こんにちわ。KaibaSAKAMOTOです。
「知識を浸透させたい」と思うことありませんか。
多くの記憶に関する書物には、「反復することが効果的」と書かれています。
そこで、本記事では、スマホアプリ「Google Keep」を使って記憶する方法を説明します。
良かったら活用してみてください。

Google Keepを使った記憶術
【大まかな流れ】
- 記憶したいコンテンツを保存する
- リマインド機能で
①時間指定
②場所指定 を選択する - 1回閲覧するごとに色を変えていく
- 覚えたら
①特に残しておく必要のないものはアーカイブに入れる
②残しておきたいものはGoogleドキュメントに送信する
それでは、こまかく説明していきます。
記憶するための手順
インストール
Google Keepをインストールします。
iPhoneにはGoogle Keepに匹敵するほどのメモアプリが元々搭載されているので、なんとなく「Google KeepアプリってAndroid専用なのかな」というイメージがありますが、普通にApp Storeで入手してiPhoneでも使えます。
記憶したいコンテンツを入力
本事例では、メンタリストDaiGo氏の動画「成功する人は【カバンの中にアレが少ない】」の要旨をメモします。
成功する人は【カバンの中にアレが少ない】
トレド大学の研究者による最新の研究で、おもちゃを少ししか持っていない子どもは、おもちゃをたくさん持っている子どもよりも独創的に遊び、遊びにもより熱中することがわかりました。
それと同じように成功する人はカバンに仕事道具が少ないのです。
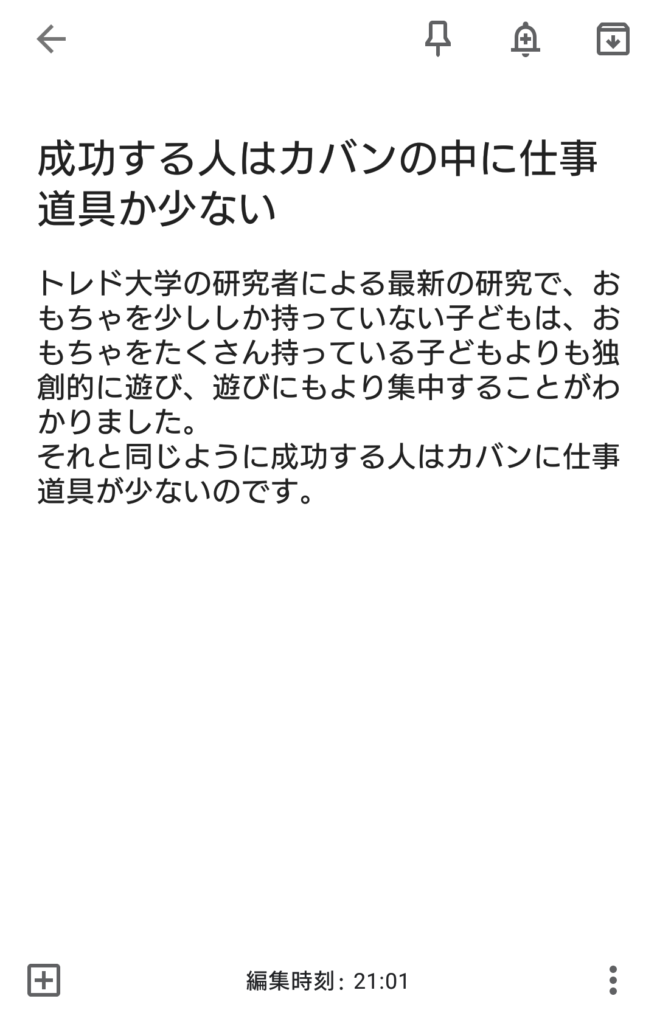
Google Keepに右図のように入力しました。
ここからが記憶のポイントです。
「ラベル」と「背景色」
以下、実際にやってみると簡単です。直感的に操作できます。
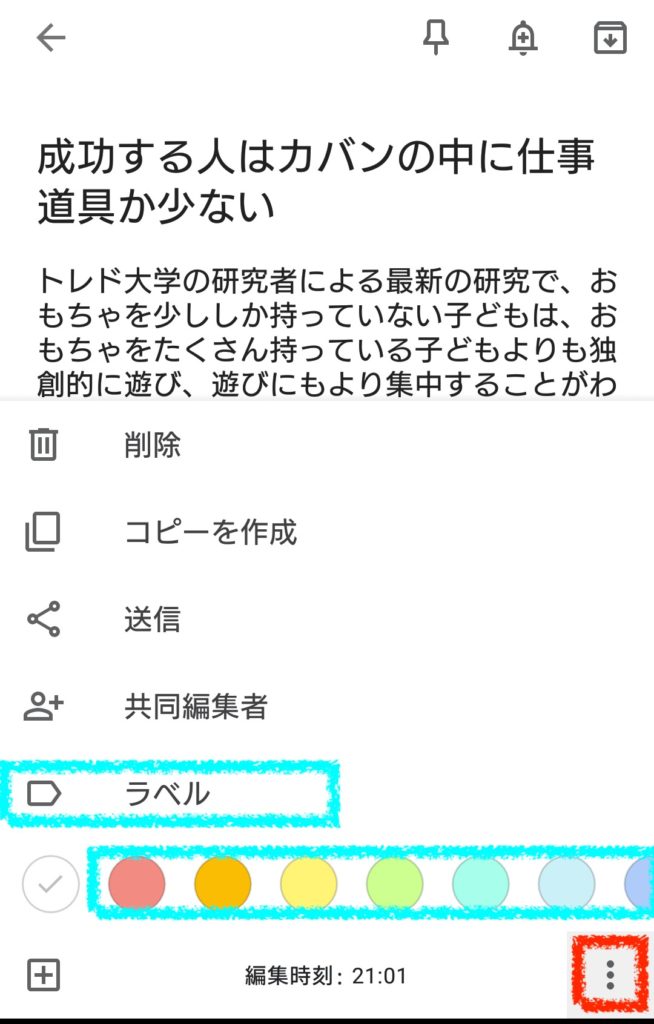
赤い囲みの記号︙をタップして開き、ラベルをタップします。
「ラベル名を入力」と出るので、「要記憶」(別名でも良いです)と打ち込んで、完了を押すと「要記憶ラベル」に分類されます。
更に、背景色として一番左の「赤」を選びます。
1回ずつ閲覧するごとに色を一つずつ横にずらしていくのです。「赤」の次は「橙」→「黄色」……と変えていきます。
つまり、「背景色」が何回目の表示なのかを分かりやすくするコツとなります。
色を変えていく中で、覚えてしまって、もう表示する必要がなくなったら、アーカイブに入れます。
アーカイブに入れても、また取り出すことができますので、覚えたら、一旦は、アーカイブに入れておき、Google Keepをスッキリさせておくことがポイントです。
アーカイブは、右上のベルのマークの右「ファイル」のようなマークです。
ラベルは、「要記憶」に加えて、他に自分で分類したいカテゴリーを作成するのも良いです。
リマインド機能で呼び起こす
Google Keepの真骨頂といえば、この「リマインド機能」です。
「好きな間隔」で表示させることが可能です。
加えて、「場所」による表示が可能です。
時間反復
まずは2日ごとの朝8:00に表示させるようにします。
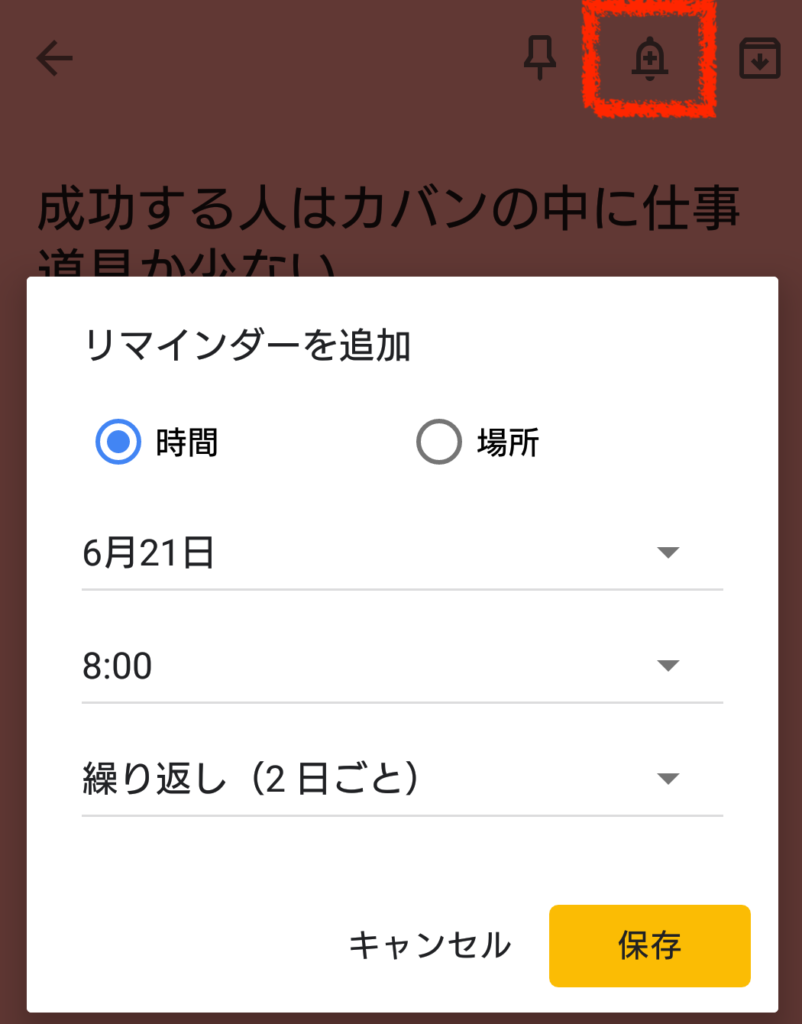
右上の「ベル」のマークをタップして
左の「時間」を選択します。
時間を8:00にセットして
繰り返しでは「カスタム」を選択して「2日ごと」と入力します。
「保存」ボタンをタップして保存します。
ちなみにPRESIDENT Onlineの池谷裕二教授の記事「復習4回」で脳をダマすことができるによれば、
脳科学的に最も効率的なのは、以下のような復習スケジュールだと私は考えています。
学習した翌日に1回目(の復習)。その1週間後に2回目。さらに2週間後に3回目。さらに1カ月後に4回目。
全部で4回です。
PRESIDENT Onlineの池谷裕二教授の記事「復習4回」で脳をダマすことができる
とありますので、セットする際に参考にすると良いでしょう。
「カスタム設定」でも、さすがに、「翌日→1週間後→2週間後→1ヶ月後」とは自動設定できませんので、都度、手動で設定していくと良いです。
ワタシの場合、この「復習4回」で覚えられない場合は、もう1セット「4回」を反復します。
場所表示
この場所表示。「痒いところに手が届く」とはこういう機能です。
例えば、覚えておきたいレストランがある場合、そのレストランの最寄駅を設定しておけば、その駅に来たときに表示されるのです。
または、記憶すべきものが「場所」に関係するものであれば、「場所」に紐付けて、表示させるのも有効です。
例えば、前述したメンタリストDaiGoさんの「成功する人は【カバンの中にアレが少ない】」を覚えておきたいとして、よく仕事で通る「東京駅」を設定しておけば、東京駅を通る都度、表示されるようになります。
色で反復回数をチェック
1回ずつ閲覧するごとに背景色を一つずつ横にずらしていきます。
「赤」の次は「橙」→「黄色」……と変えていきます。
色を変えていく中で、覚えてしまって、もう表示する必要がなくなったら、アーカイブに入れてしまえば良いでしょう。
Google Keepの強み
Google Keepは、写真も、画像も、図形描写も、録音もセットすることができます。
記憶する対象の写真や、補足事項などを、画像や図形描写で一緒に保存しておくことで「視覚からの記憶」も促すことができます。
単語を覚える際にも、イメージした画像を一緒にセットで保存しておくと、早く覚えることができたり、二度と忘れないことに役立ちます。
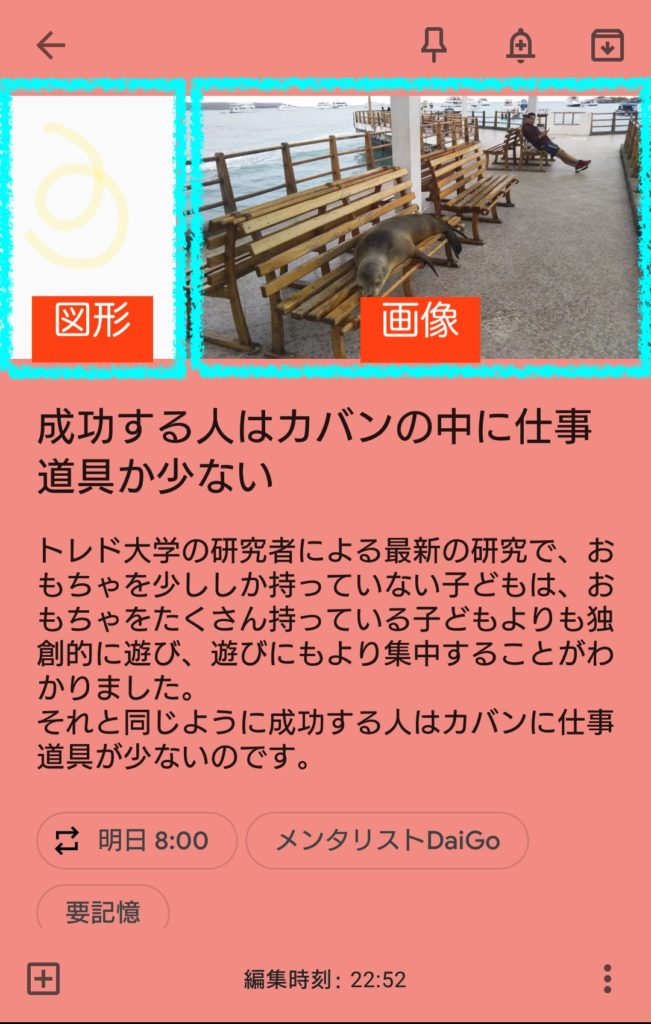
左下の「+」のマークをタップして図形や画像をセットに保存できます。
Googleドキュメントとの連携
上に書いてきた方法で「完全に覚えた‼︎」場合でも、どこかに永久保存版にしておきたい事象もあります。
そんなときは、Googleドキュメントに簡単に保存できます。
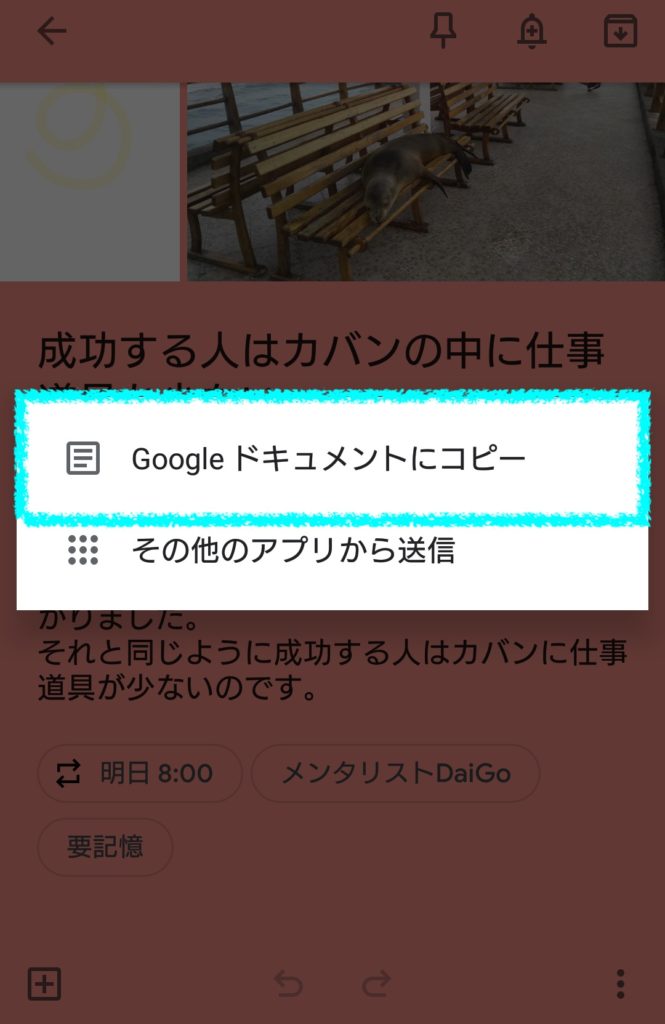
右下の「︙」マークをタップして「送信」→「Googleドキュメントにコピー」をタップして保存します。
GoogleドキュメントはGoogleアカウントがあれば利用できます。
あとがき
Google Keepは、Googleアカウントがあれば誰でも使える、最強のツールです。
Googleドキュメントと連携させて
Google Keepがメモ代わりや付箋
Googleドキュメントがノートや手帳
と考えると、暗記法に活用することに止まらず、様々な使い道ができます。
色んな使い道を、考えてみると面白いです。




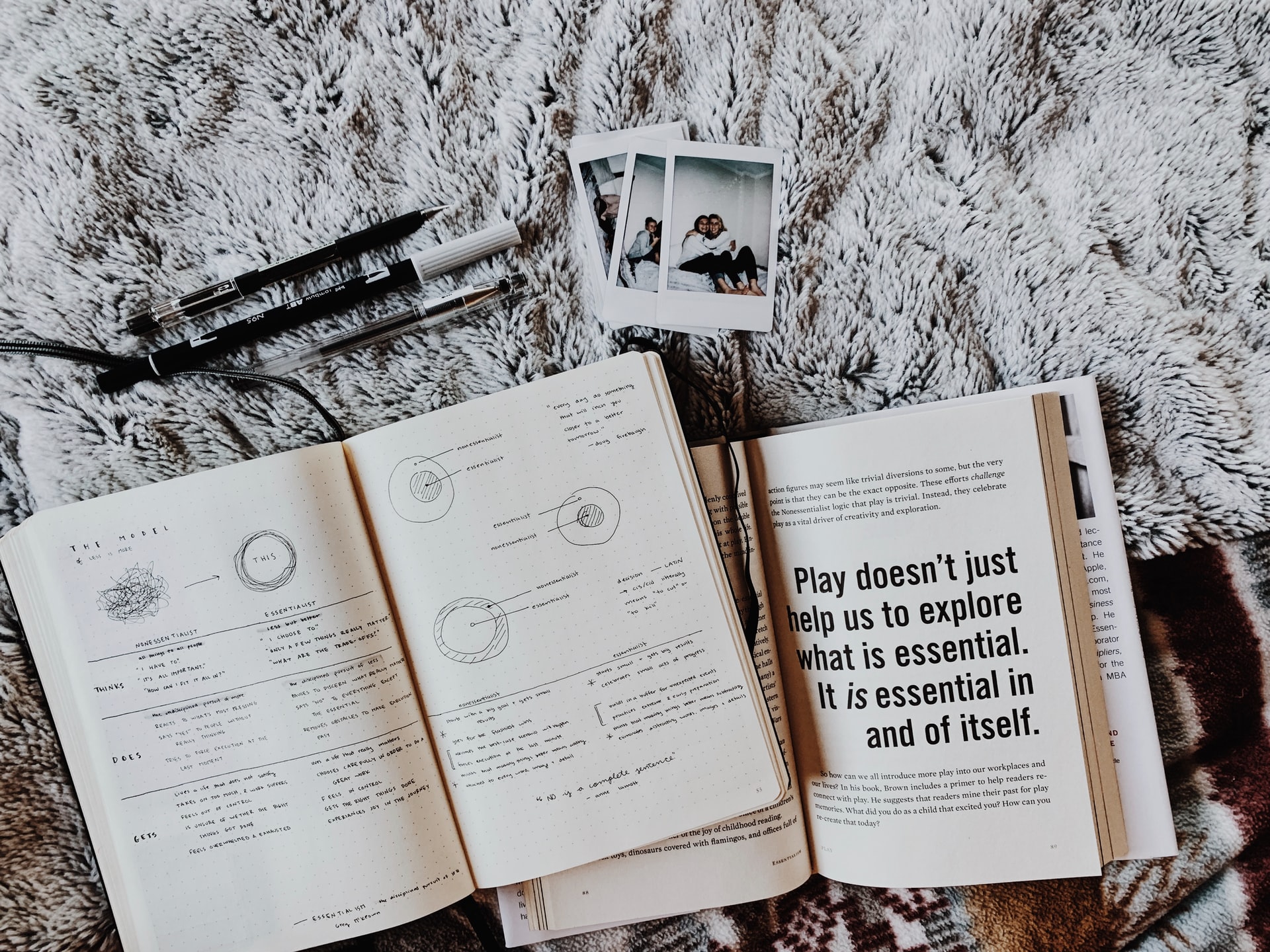




コメント
[…] 【保存版】Google Keepとおすすめ記憶法 […]