こんにちわ。KaibaSAKAMOTOです。

LINEでよく見るスタンプ たまにとってもシュールなスタンプを見かけたりするけど、あれって自分で作れないのかな
そんな疑問を解決します。
✅ 本記事の内容
- LINE Creators Studioというアプリを使ってオリジナルなLINEスタンプの作り方を説明します
【注意点】2019年6月26日以降にLINE Creators Studioで審査リクエストしたスタンプは、クリエイター本人に限り無料でダウンロードすることができ、売上の分配額が0円になっています。
つまり、作って販売はできますが一銭の収益にもなりません。
ただし、自分で、LINE Creators Studio以外のペイントソフトなどを使って作成したスタンプは、
LINE Creators Market
から申請して、審査に通ったものをリリースすれば、売上の分配金35%が還元されます。
実際に、LINE Creators Studioで作って販売しているスタンプ実例はコチラです。(上述のとおり、売れても配分は一切ないものです…涙)
・・追記・・
以下で作成しておりますスタンプは「二次創作品」(既存コンテンツを模写)の類として最終的にLINEスタンプとして認められませんでした。
どういうケースでリジェクトになるのかということと、「作り方」と「申請の仕方」にお役立てください。
また、終盤、承認された画面を掲載しておりますが、それは、既に承認された、自分の他のコンテンツとなりますので予め認識ください。
LINEスタンプを作る方法

アプリのインストール
LINE CREATORS MARKETに入って、AndroidかiOSを選択します。
それぞれのアプリサイト*でインストールします
*画面は下のものと違う場合があります
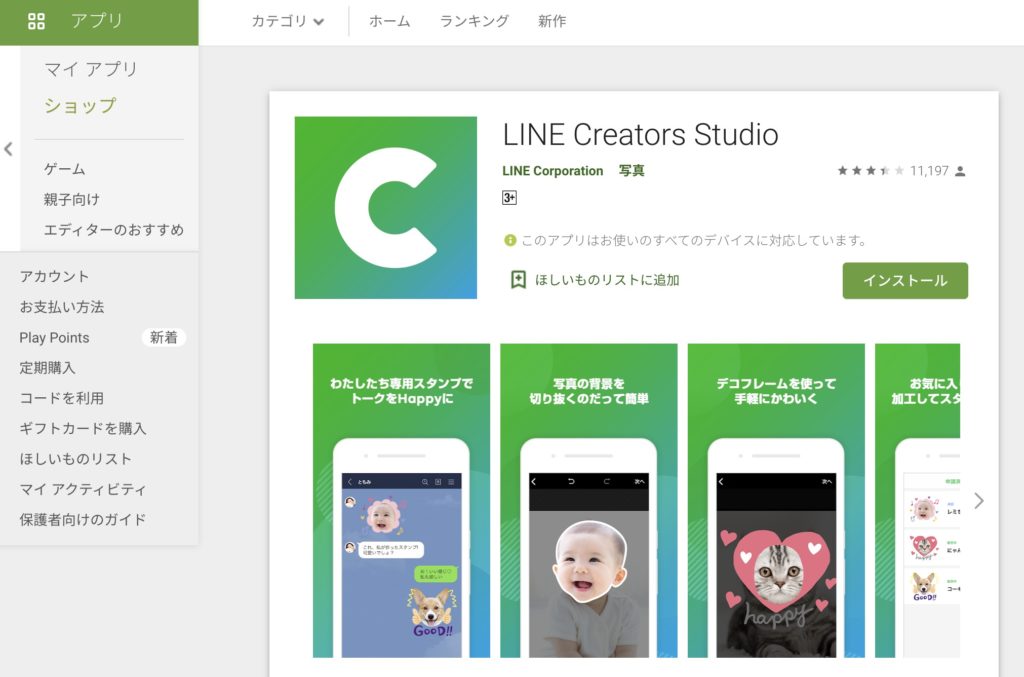
Android
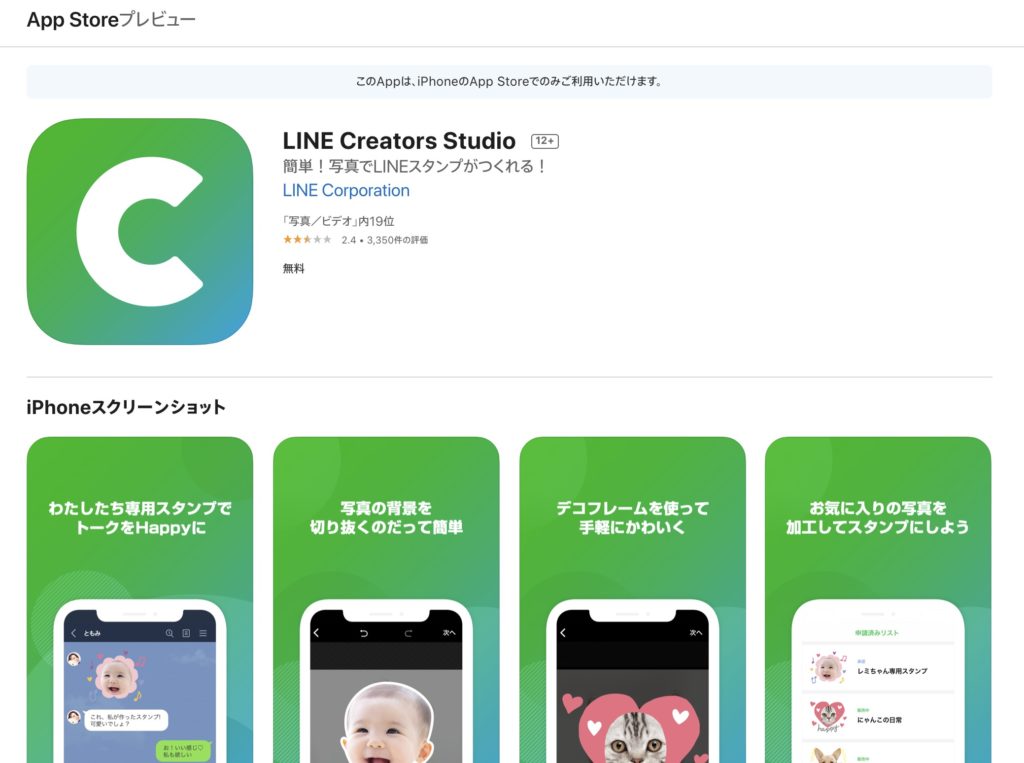
iOS
ログイン
アプリのインストールが完了したらアプリを開きます。
既にLINE利用している方は「LINEログイン」をクリックして登録
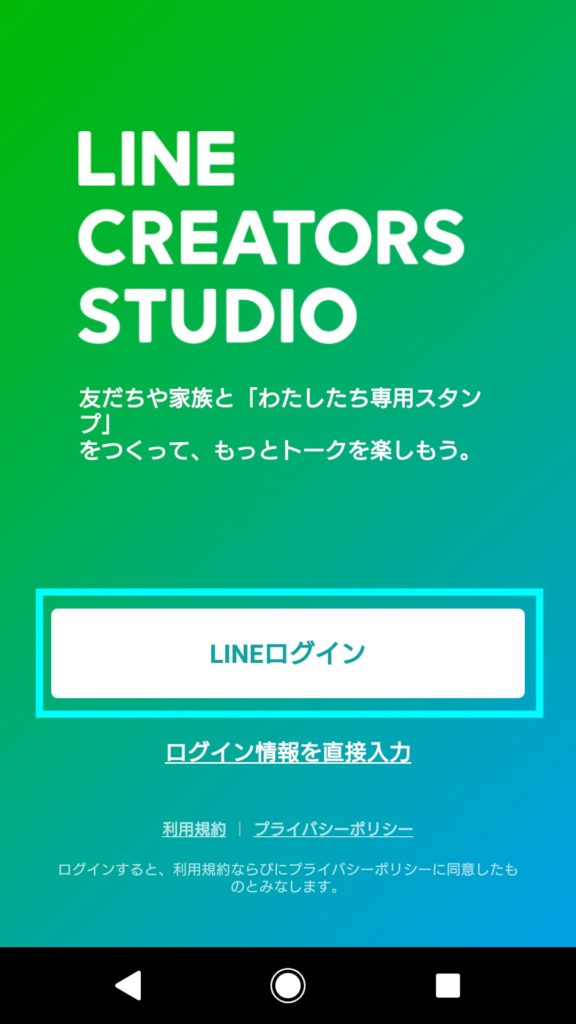
利用規約を呼んでよろしければOK
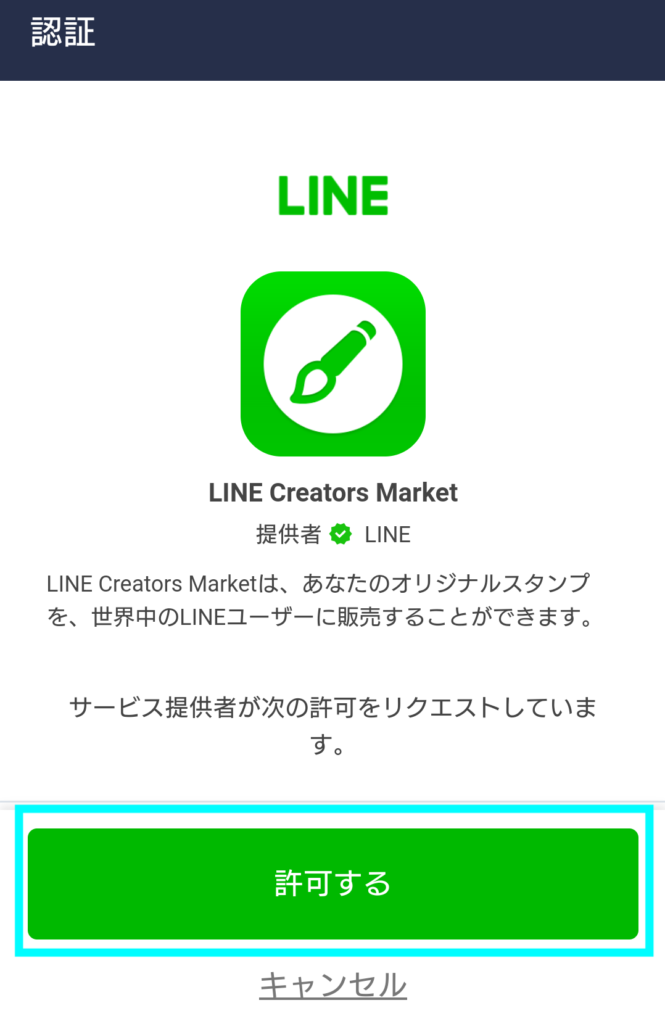
次に表示される「LINE Creators Market」を許可
スタンプ作成
スタンプにしたい写真を最低8つ用意します。
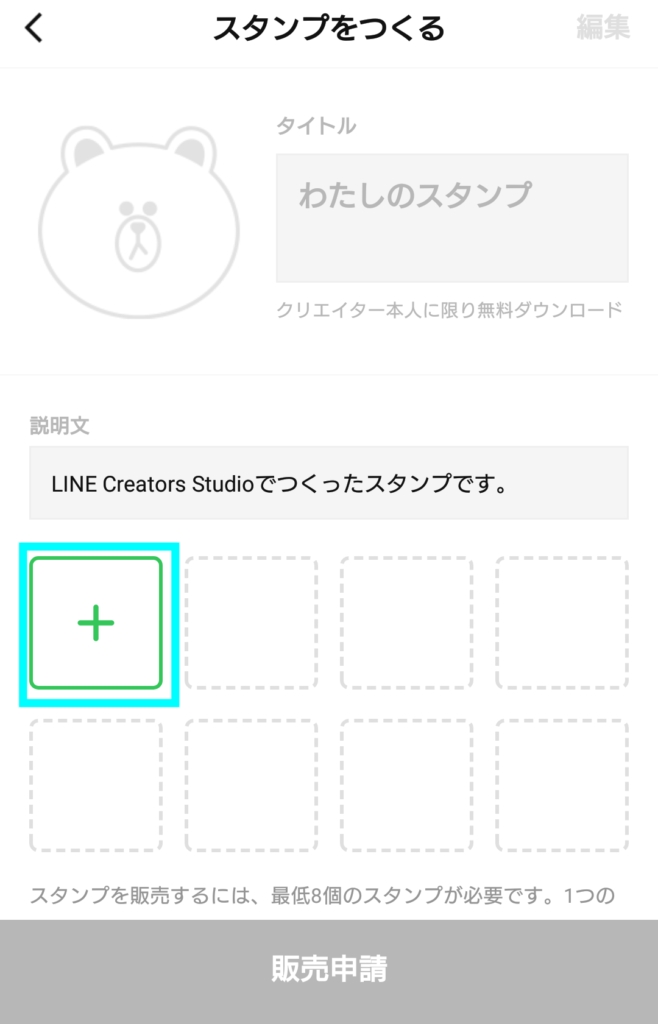
「+」を押して
- アルバムの写真を使う
- カメラで写真を撮る
- イラストを描く
の中からどれかを選びます
作り方1「かたち」
「アルバムの写真を使う」でやってみます。
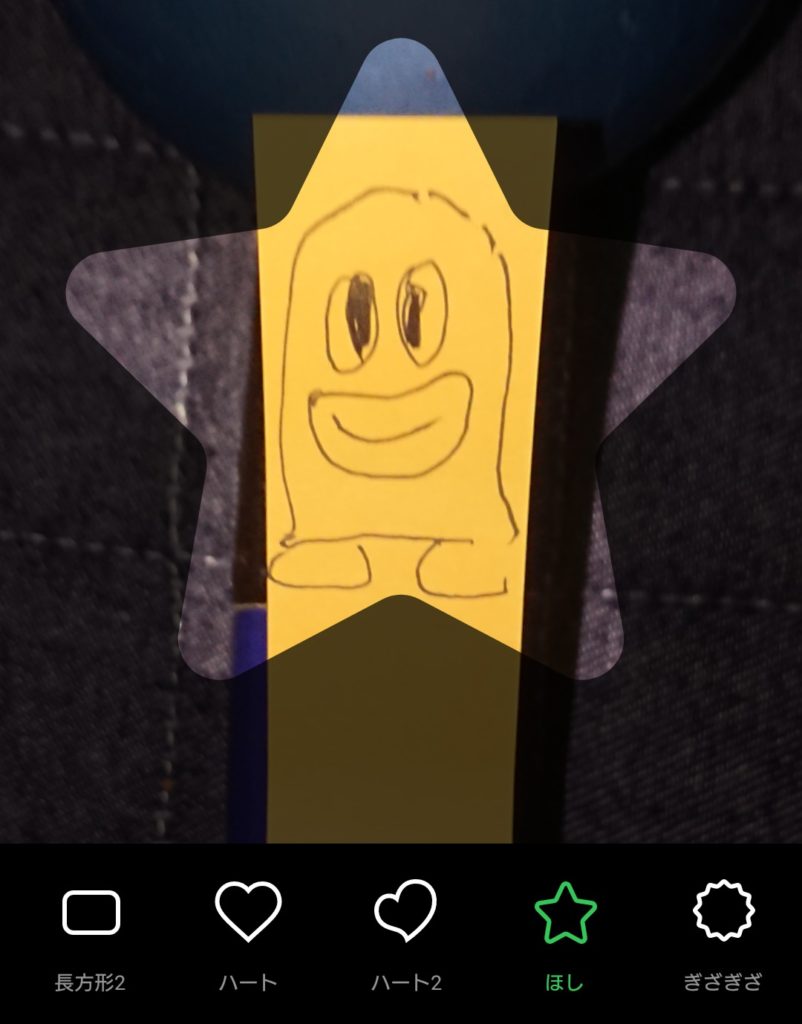
図形を選んで、写真を拡大|縮小、または、
移動させたりして図形の中に良い感じに合わせます
「次の画面」に進んで、適宜、サイズ・角度調整を施します

「次の画面」に進んで、テキストを入力してみます
- フォント
- 文字色
- 背景色
を変えたりしてユニークなものにできます
フォントは「+」から追加もできます
テキストの他にもステッカーを挿れたりしてみます
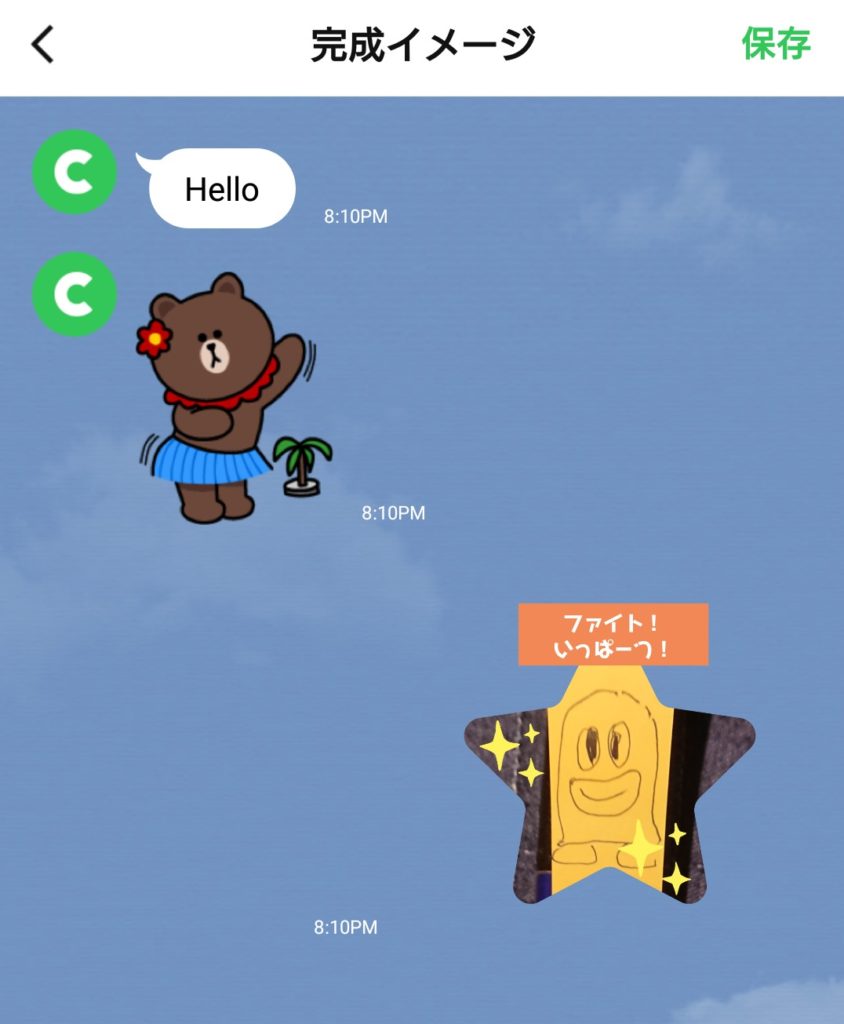
完成しました!
よければ、保存をクリックして1枚目が出来上がりです
作り方2「デコフレーム」
デコフレームを使うとカンタンに作れます。

「デコフレーム」を選んで、
「+」で追加を選ぶと色んなデコフレームが追加できます
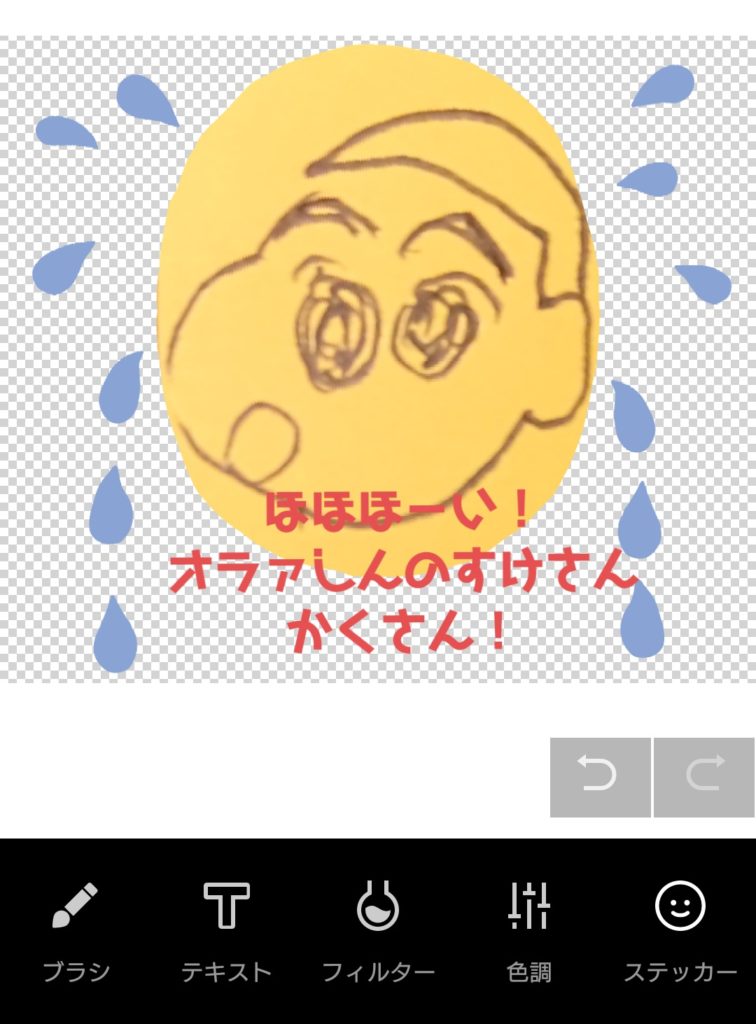
前述と同じようにテキストを挿入します
「次の画面」へ進んで保存すれば2枚目が完成だぞーほほほーい!
作り方3「自動切りぬき」
人や、動物といったものを形取りしたい場合に便利な方法です。
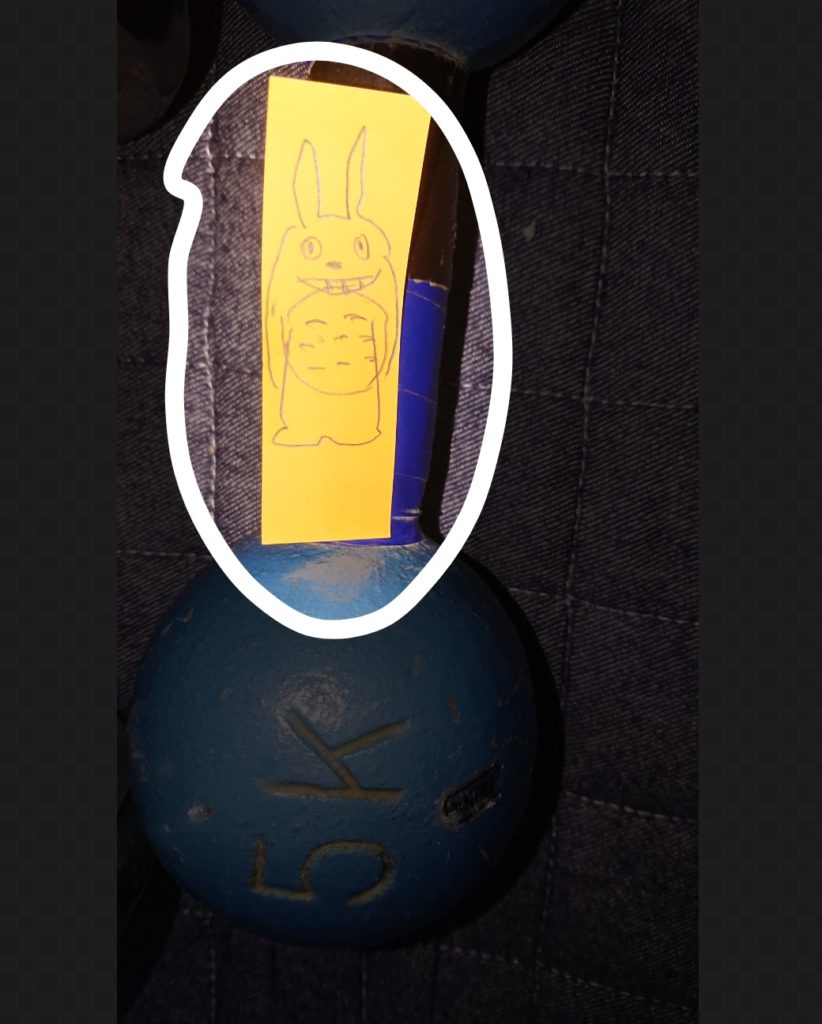
切り抜きたい画像の枠取りをフリーハンドで行ないます
そうすると、自動で、まわりの背景を判断して関係ないと判断した部分を削除してくれます
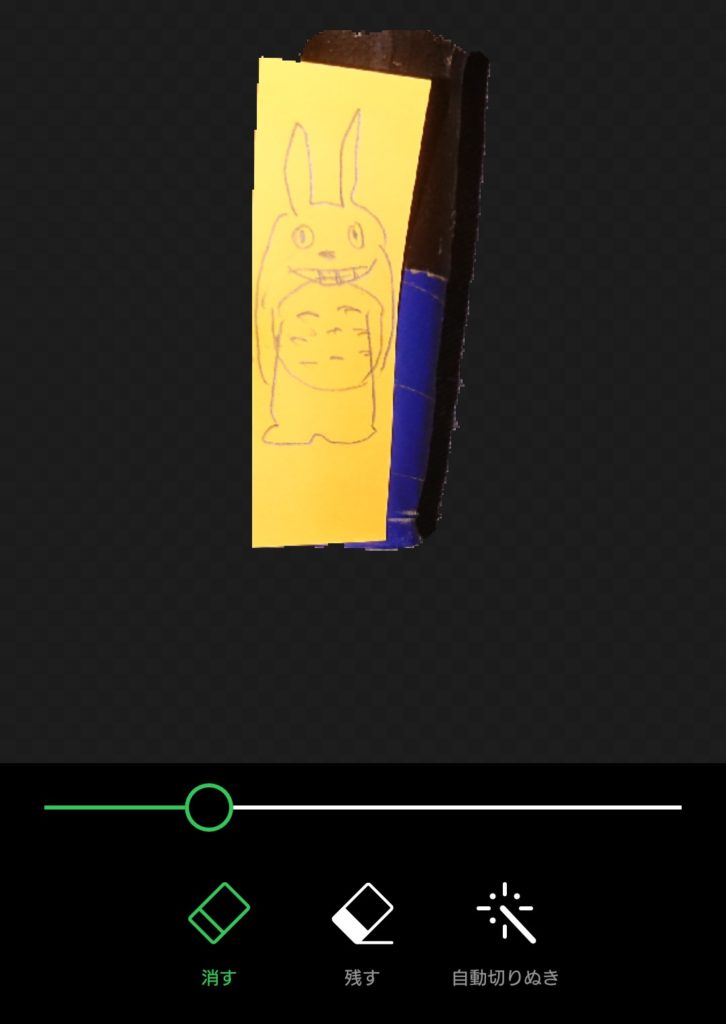
右のような具合に、自動で切りぬいてくれますので、さらに
- 消したい部分
- 復活させたい部分
があれば、「消す」「残す」を選んでフリーハンドで調整していきます
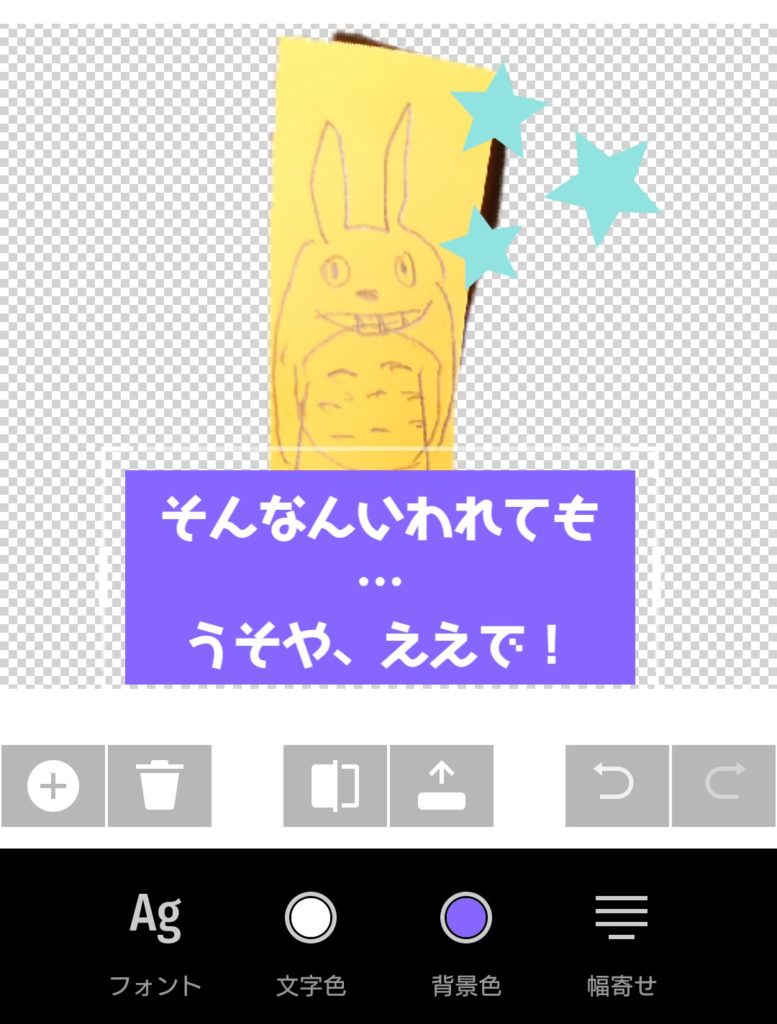
ステッカーと、テキストを挿入して3枚目完成です
完成度低ッ!ドンマイです
作り方4「なぞる」
「自動切りぬき」よりも細かく切りぬくことができます。

フリーハンドで括ったら、調整ポイントが出てきますので、そのポイントを動かして、細かく切りぬきます
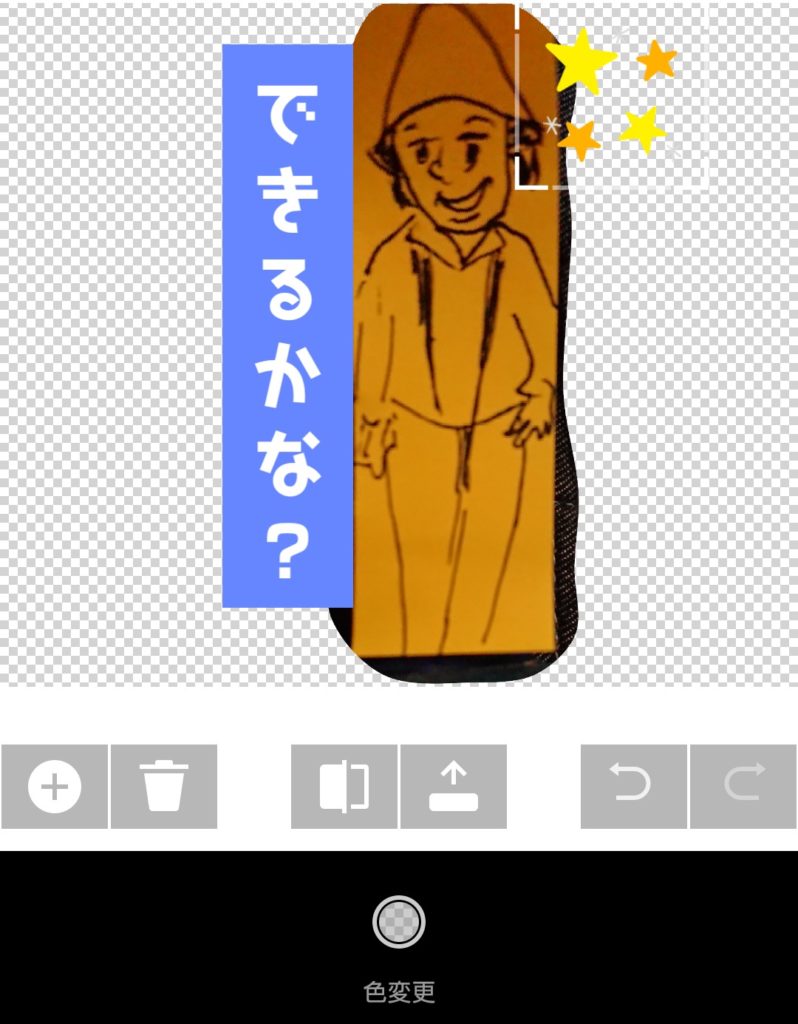
テキストとステッカーを挿入します
作り方「デコフレーム例」
上記の作り方で8枚を作っていきます。
デコフレームを使うとカンタンです。
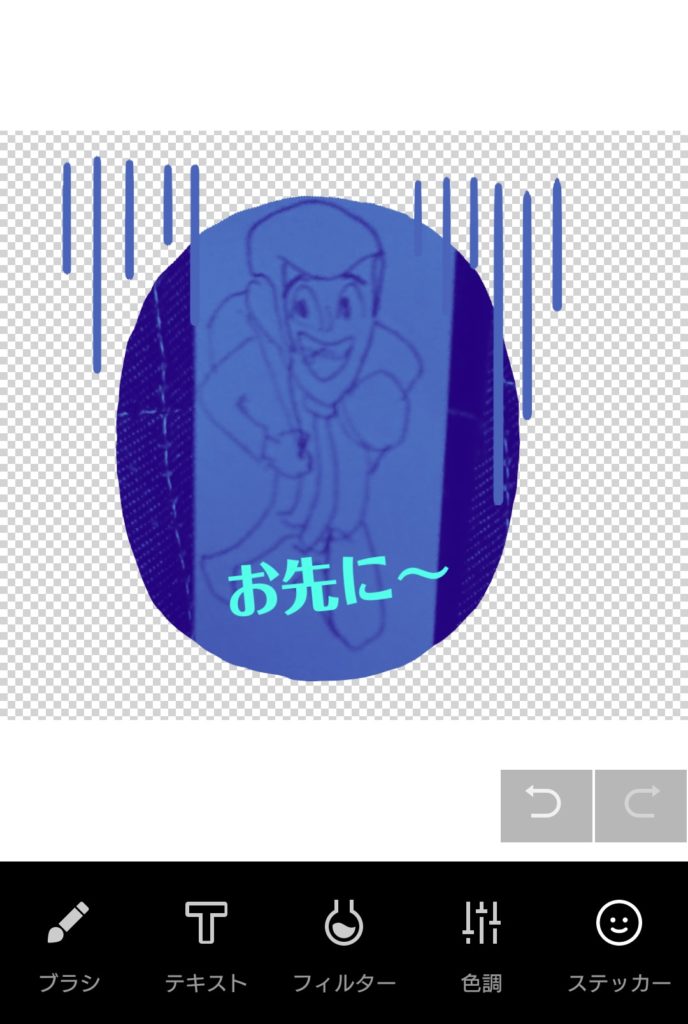
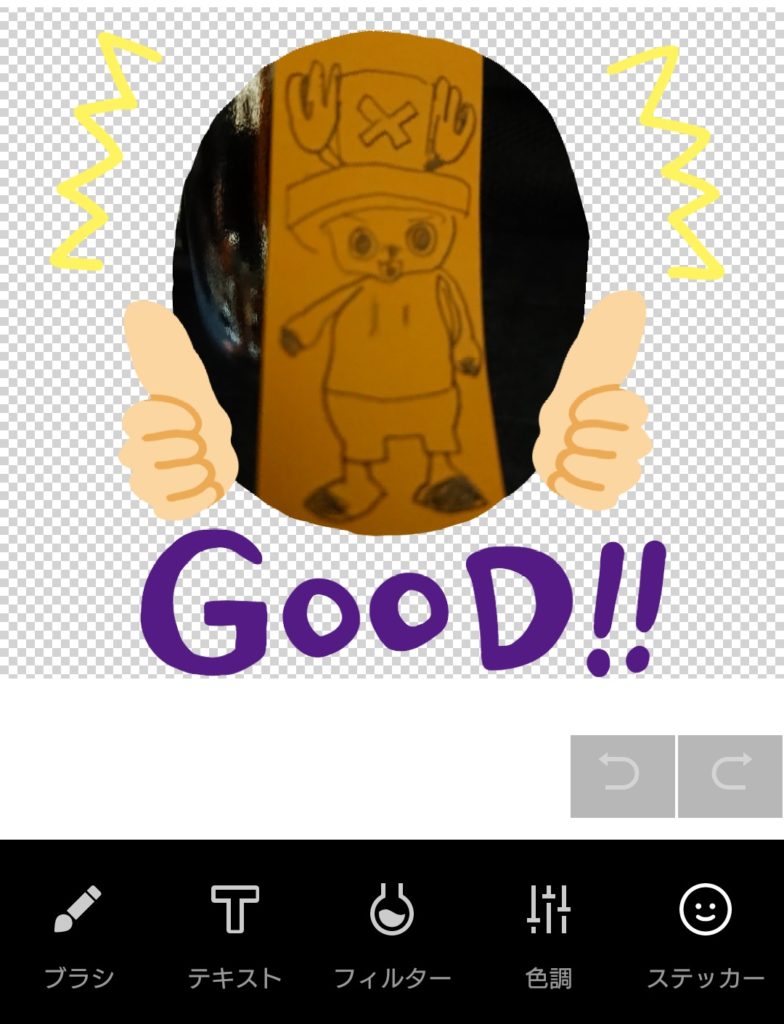

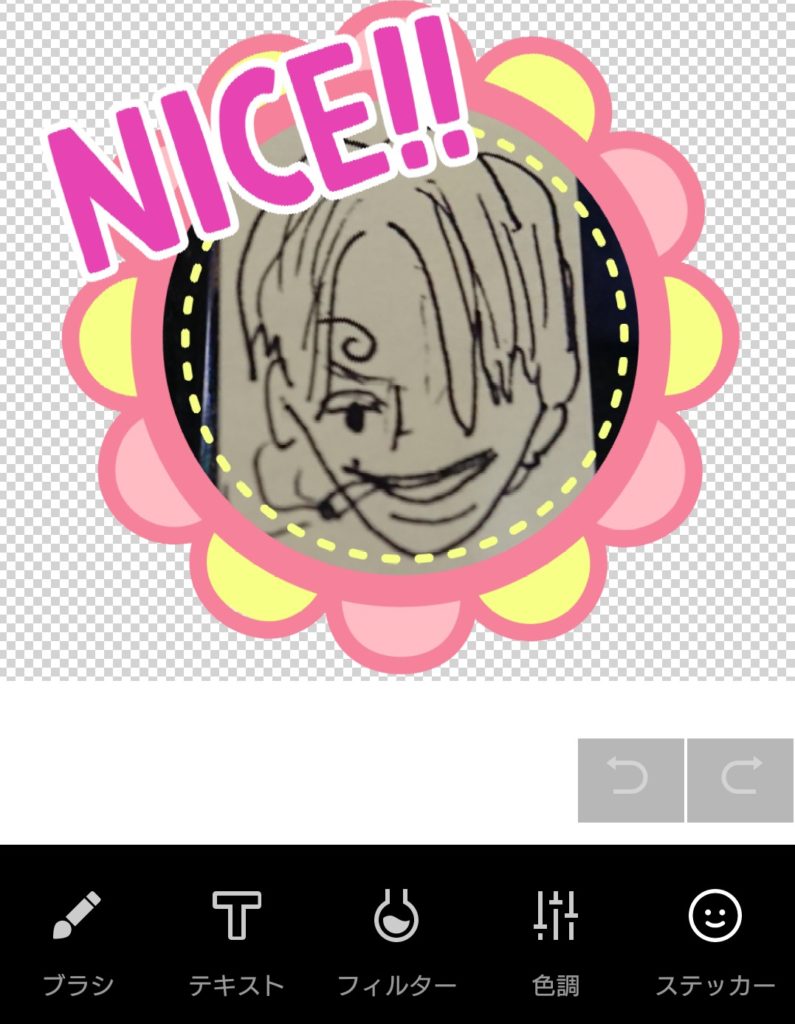
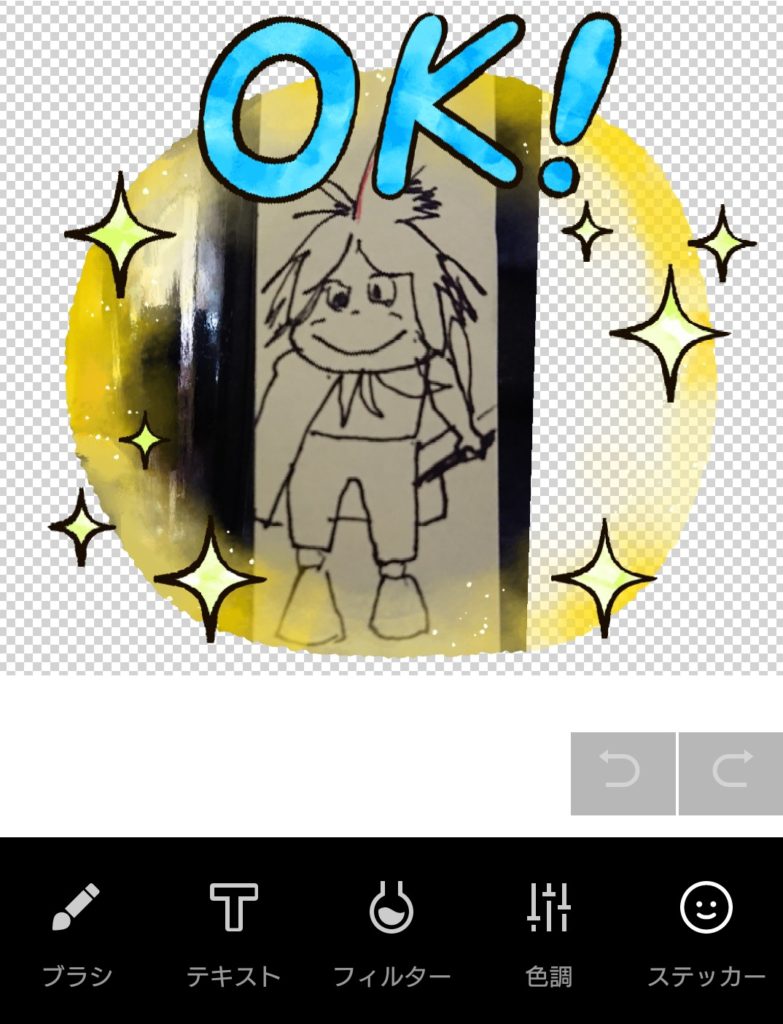
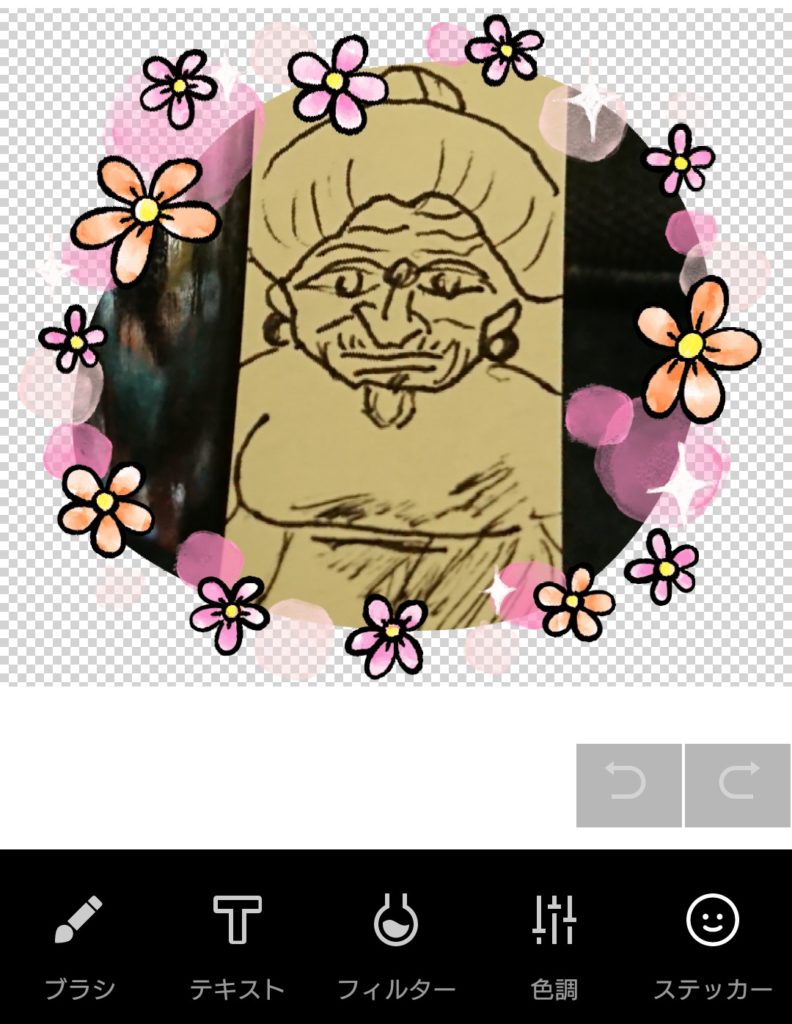
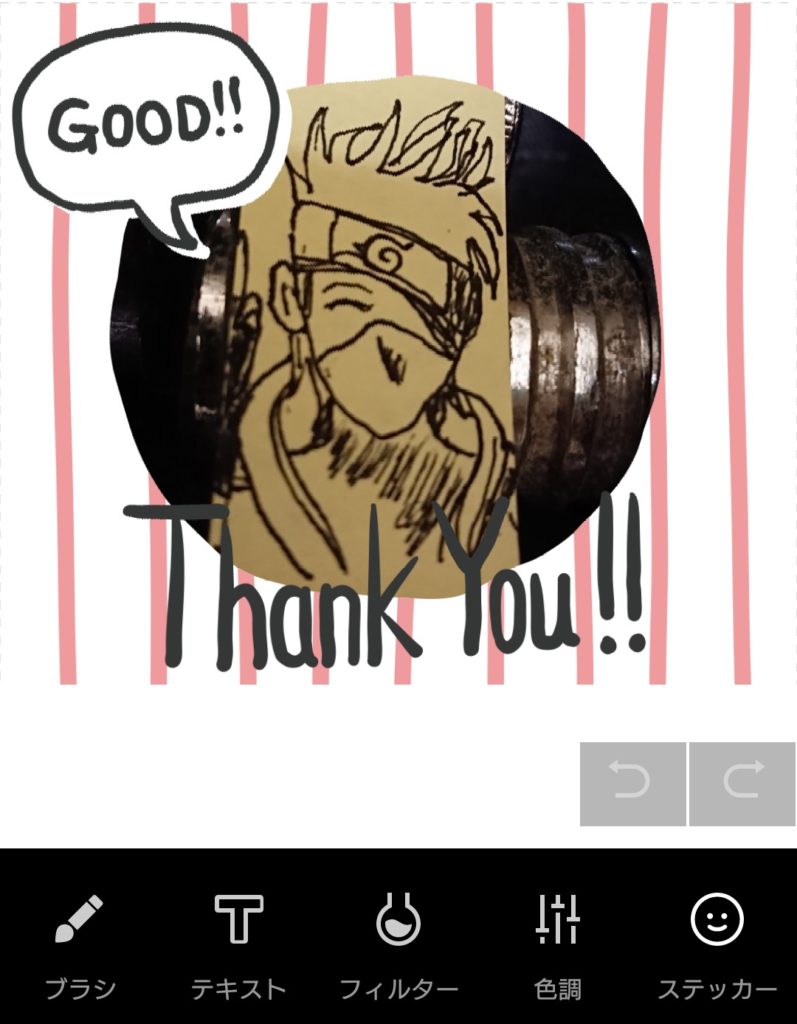
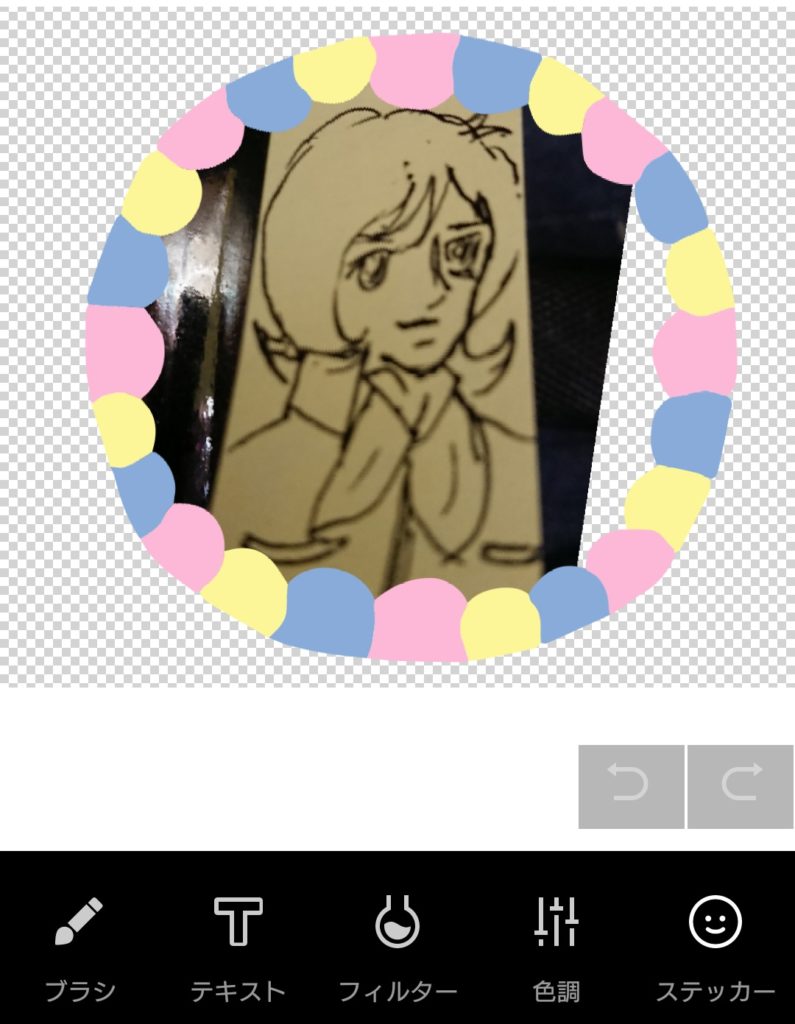
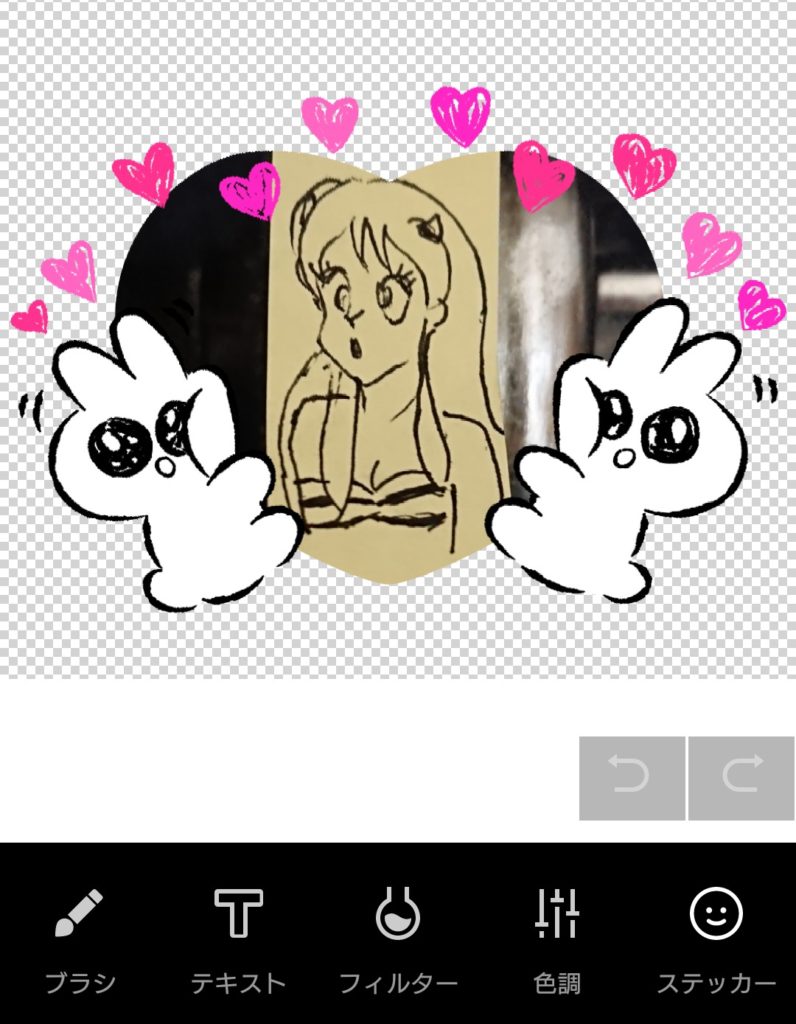

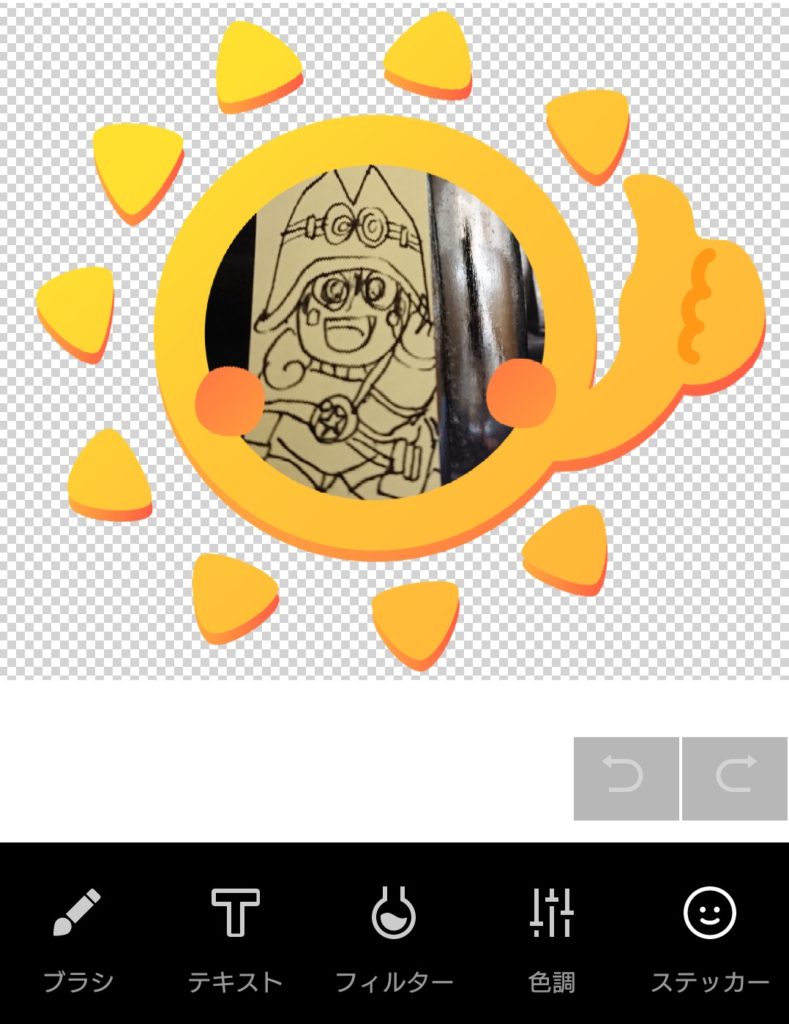
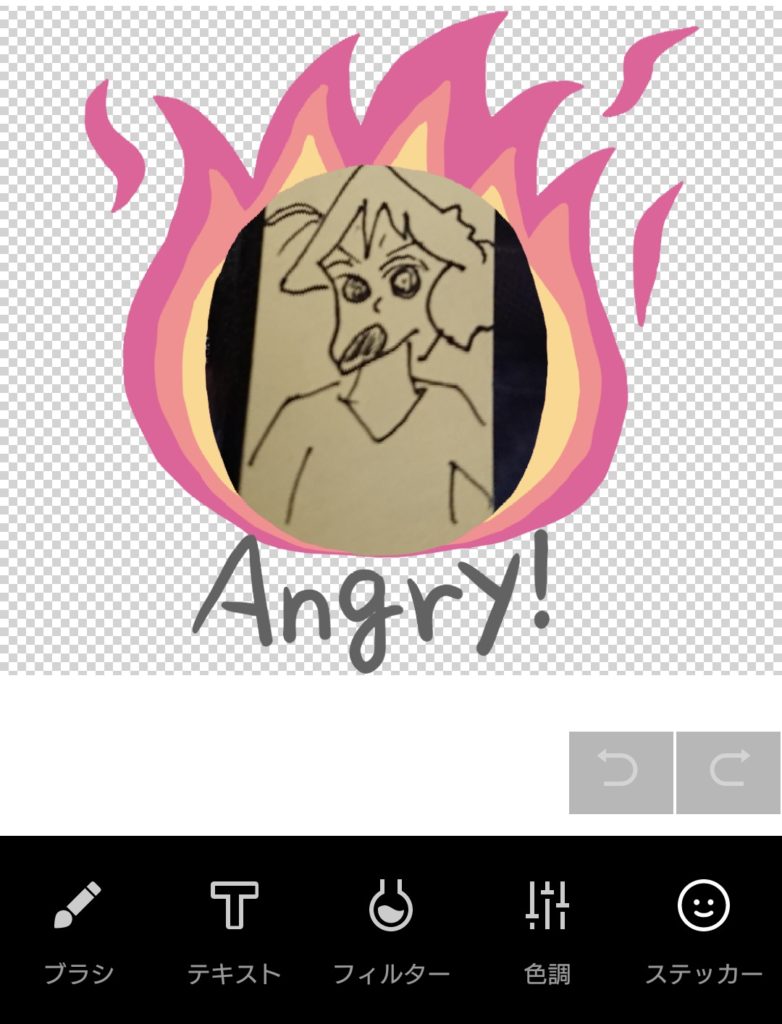
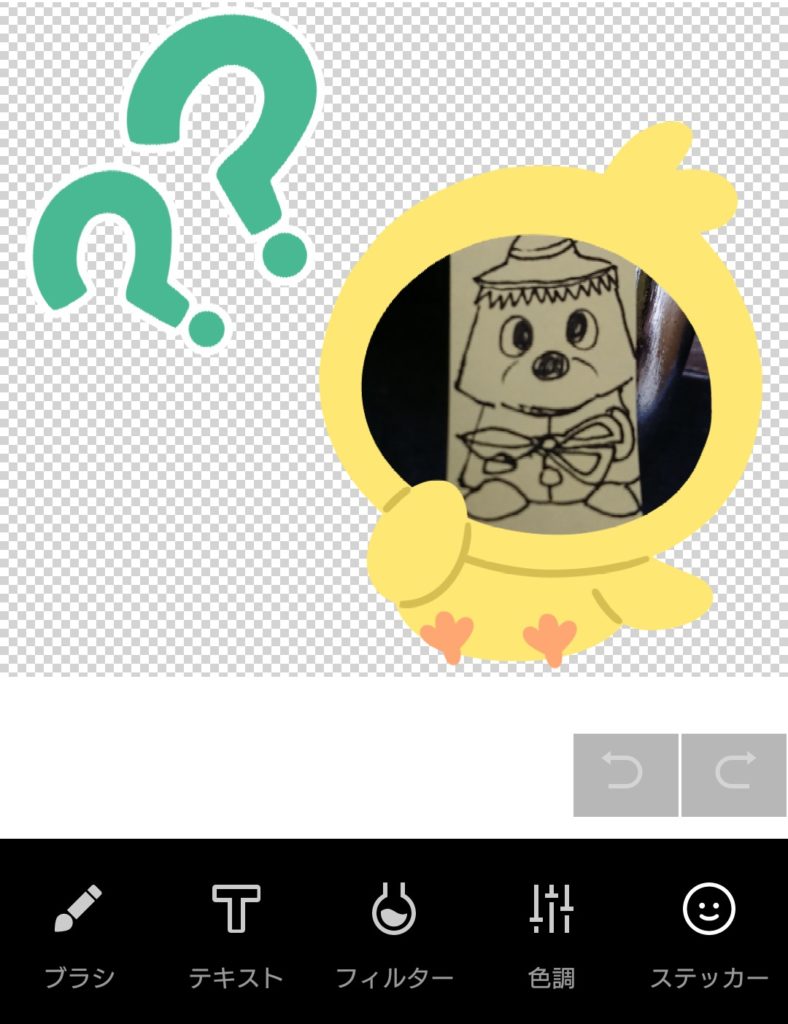
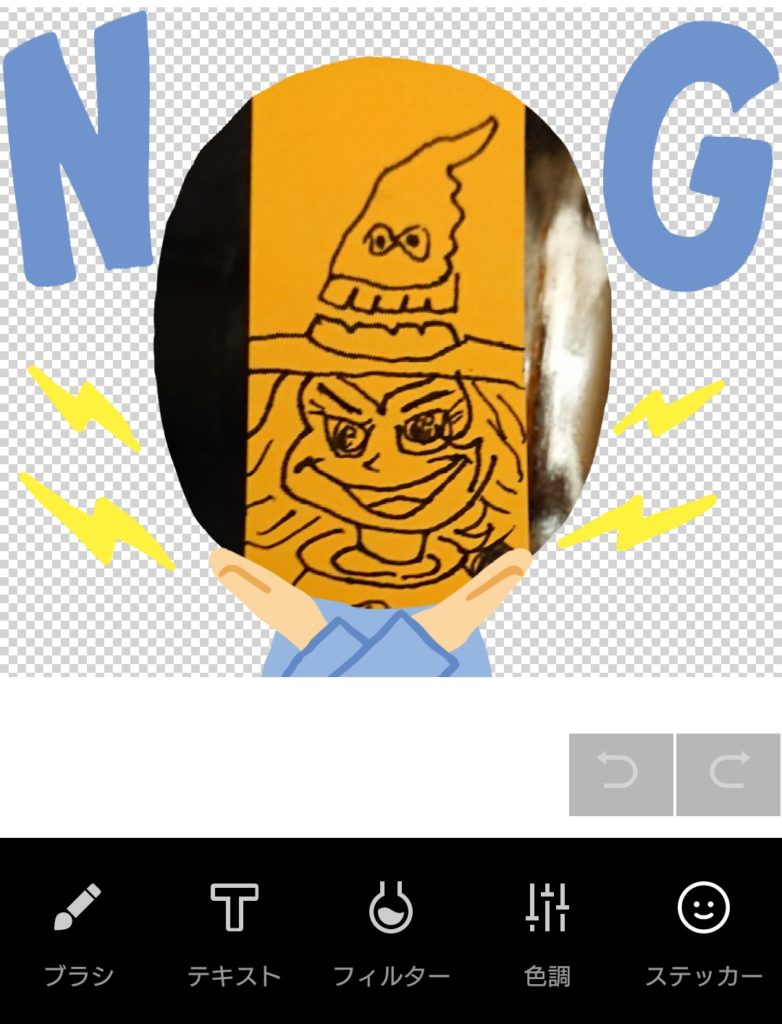
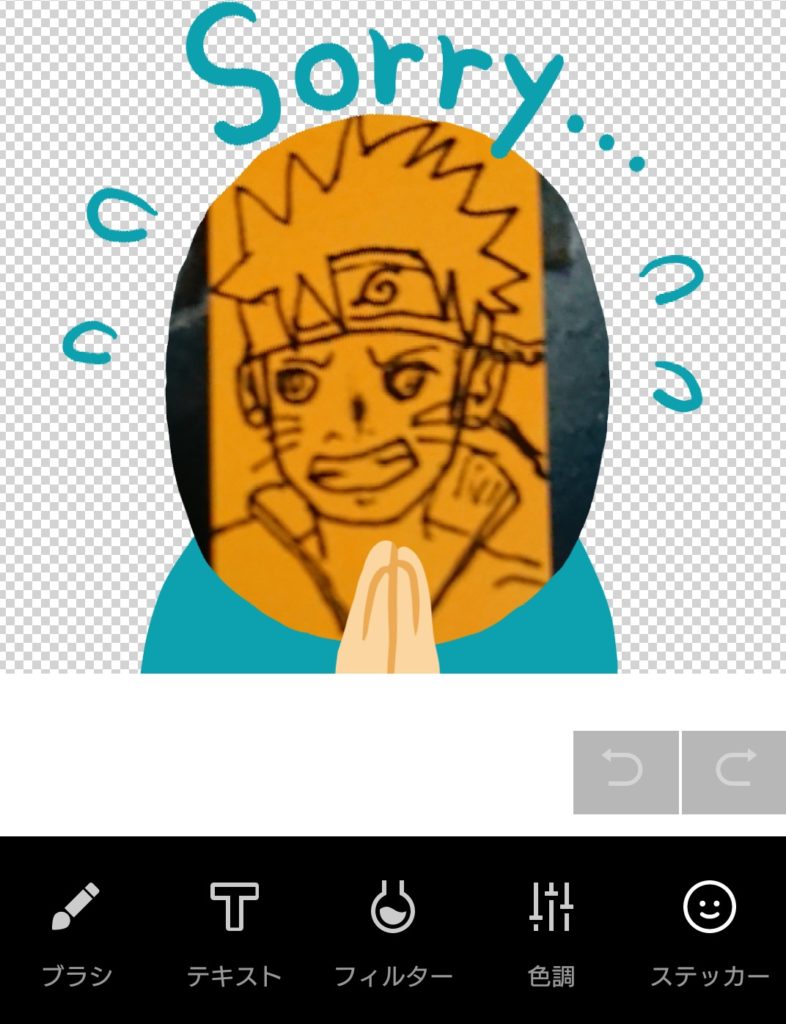
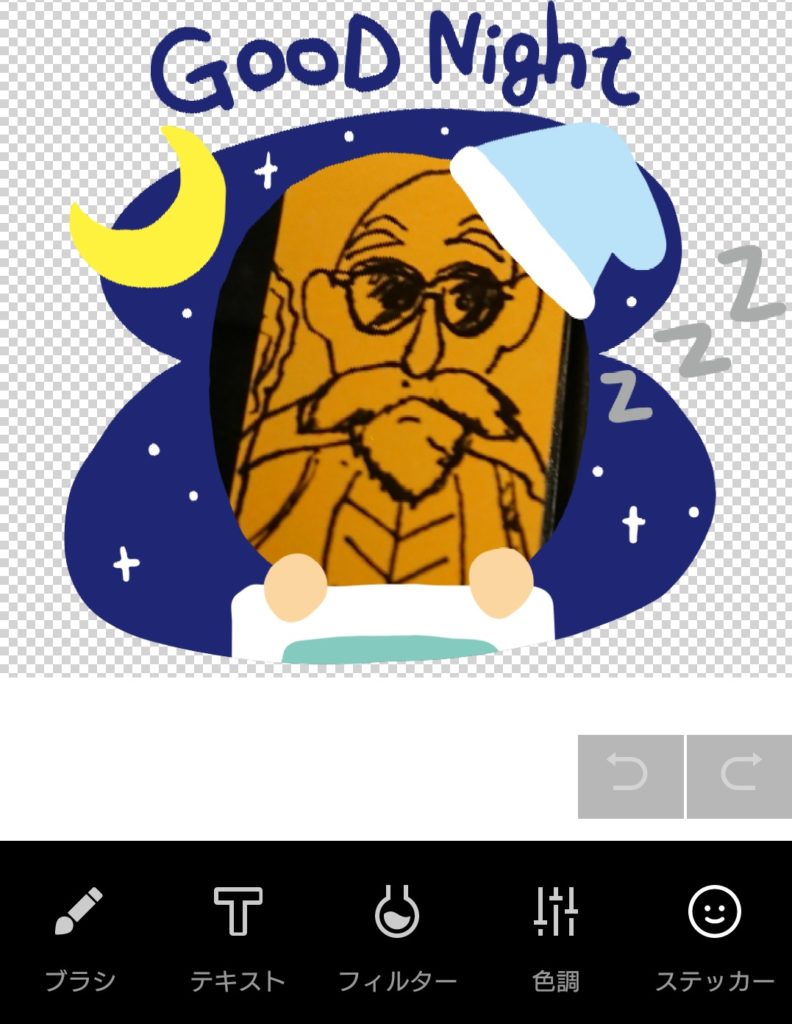
販売申請
スタンプを8個以上作成すると、「販売申請」できるようになります。
なお、上記の作成方法(LINE Creators Studioを用いて作成する方法)で作成した場合、販売申請を行なっても収益は分配されませんので注意してください。詳しくはコチラです。

「販売申請」と言っても、この段階では、まだ世に売ることにはならないので安心してください
自分で使うためにも、まずはLINEに上記のスタンプを登録する必要があります
ユーザー情報の登録
販売申請ボタンを押すと、ユーザー情報登録画面に移りますので入力します。
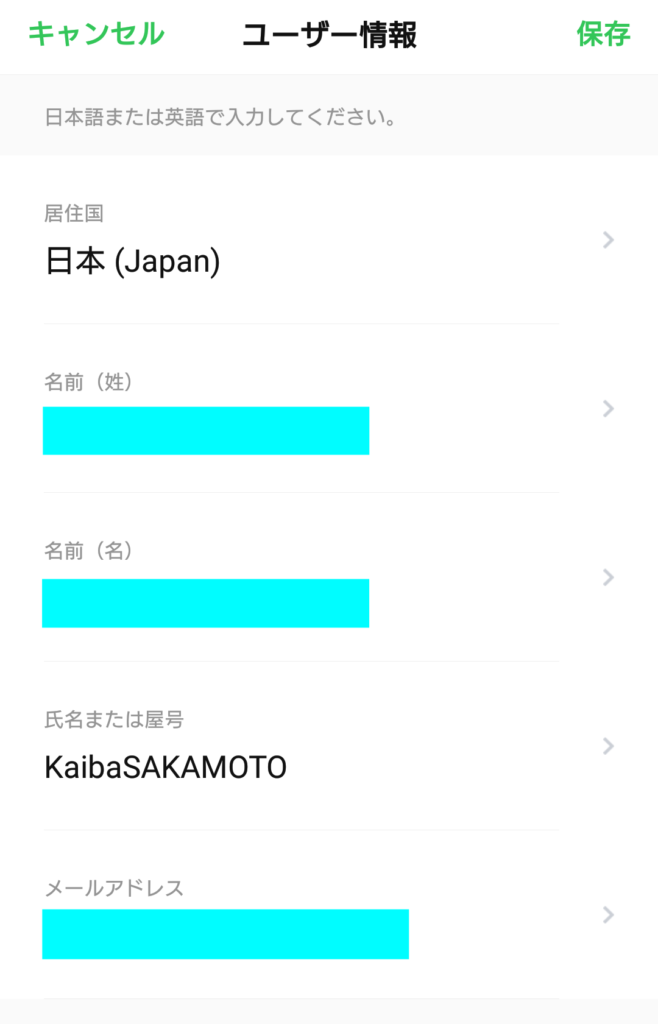
入力して保存をクリックすると、入力したメールアドレスにメールが送られてきます
メール文中のURLにアクセスすると
「クリエイター登録が完了しました」と表示されます
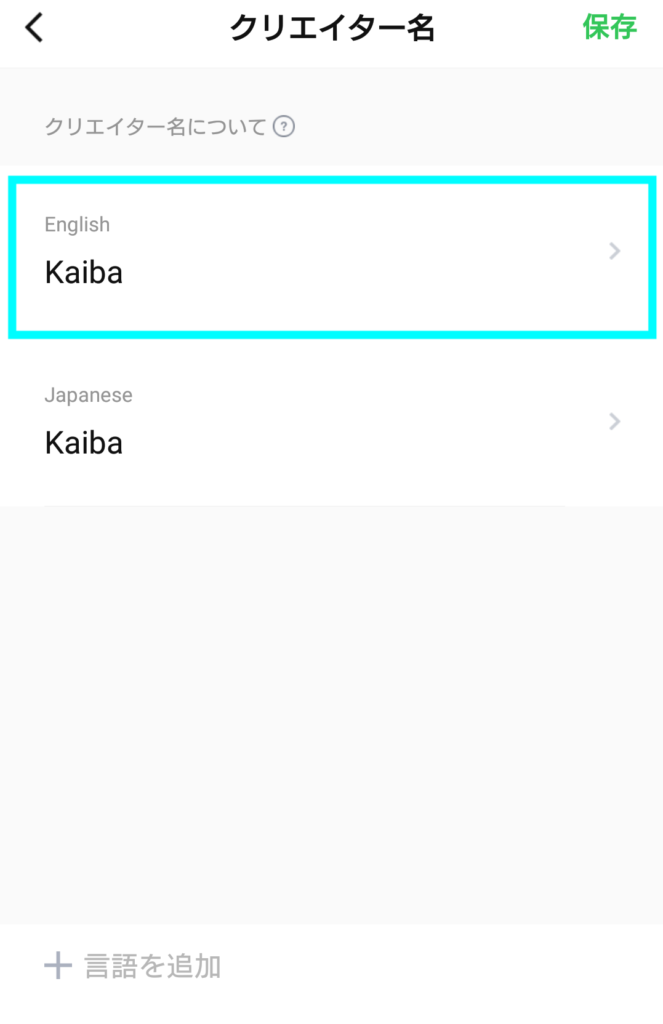
クリエイター名を入力します
適宜、言語を追加して登録しておきます
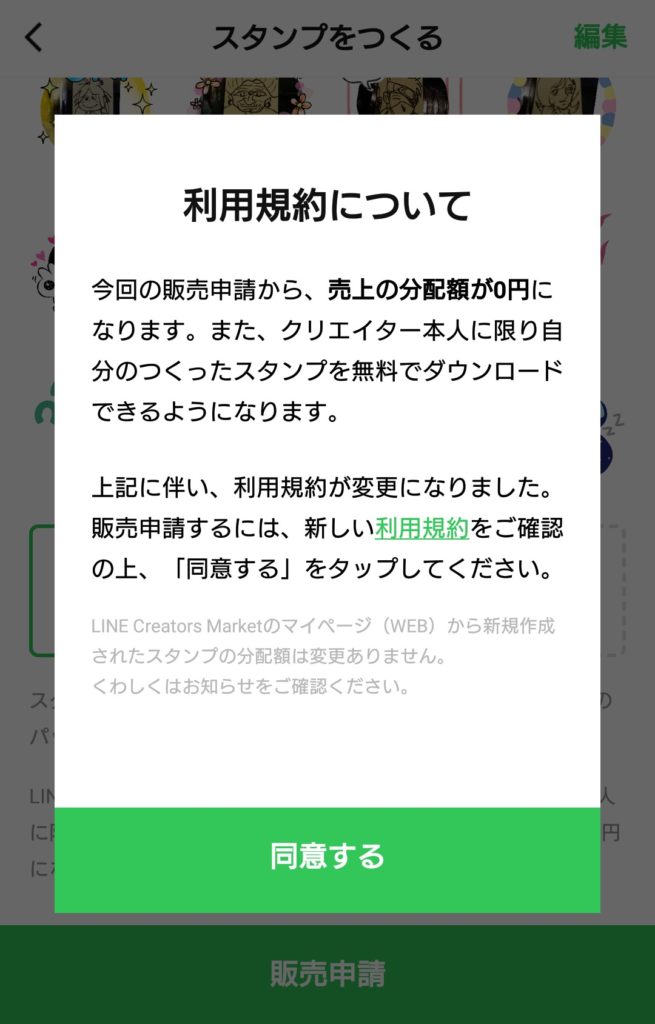
「利用規約について」を読み、同意する場合、「同意する」をクリックします
繰り返しますが、
2019年6月26日以降にLINE Creators Studioで審査リクエストしたスタンプは、クリエイター本人に限り無料でダウンロードすることができますが、売上の分配額が0円になっています。
つまり、作って販売はできますが一銭の収益にもなりません。詳しくはコチラ
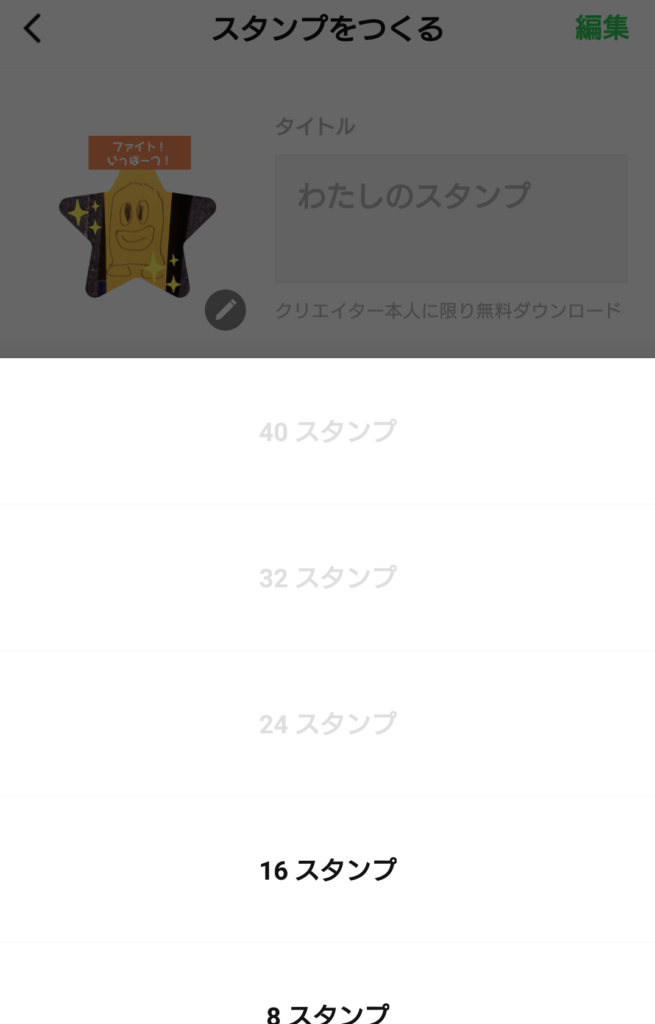
スタンプの数を選びます
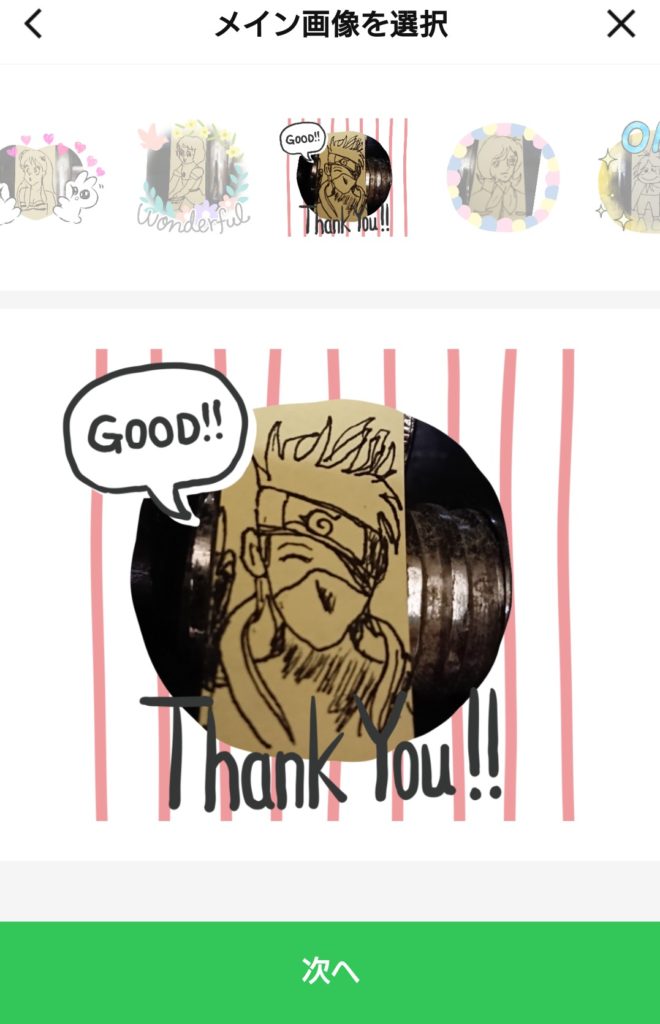
登録するスタンプを選んだら、「次へ」をクリックして「メインとなる画像」を選びます
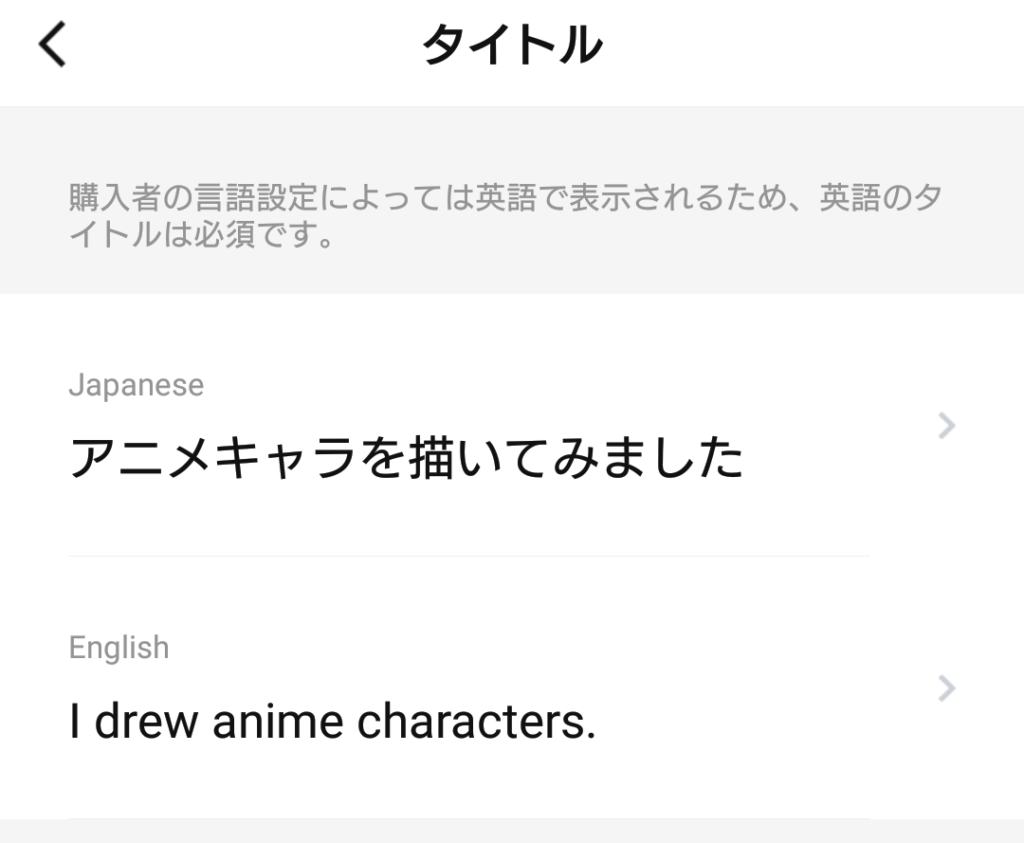
タイトルを入力します
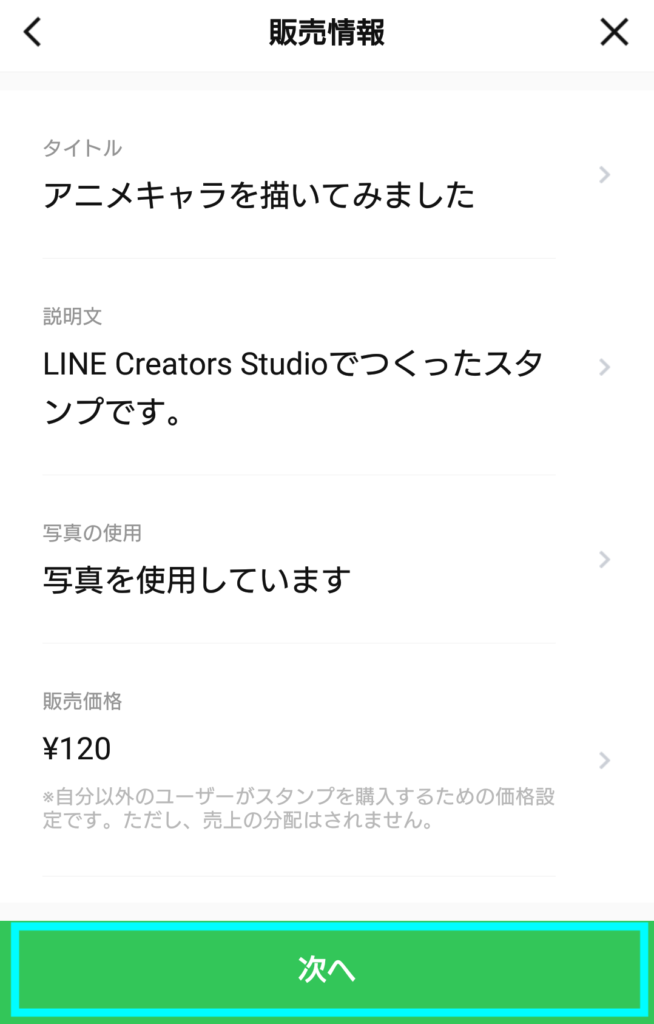
値段を決めたら、「次へ」をクリックします
最低の値段は120円です
ただ、販売したくない方は、販売価格の下にある、「プライベート設定」で、かならず「ショップ非公開」を選択します。
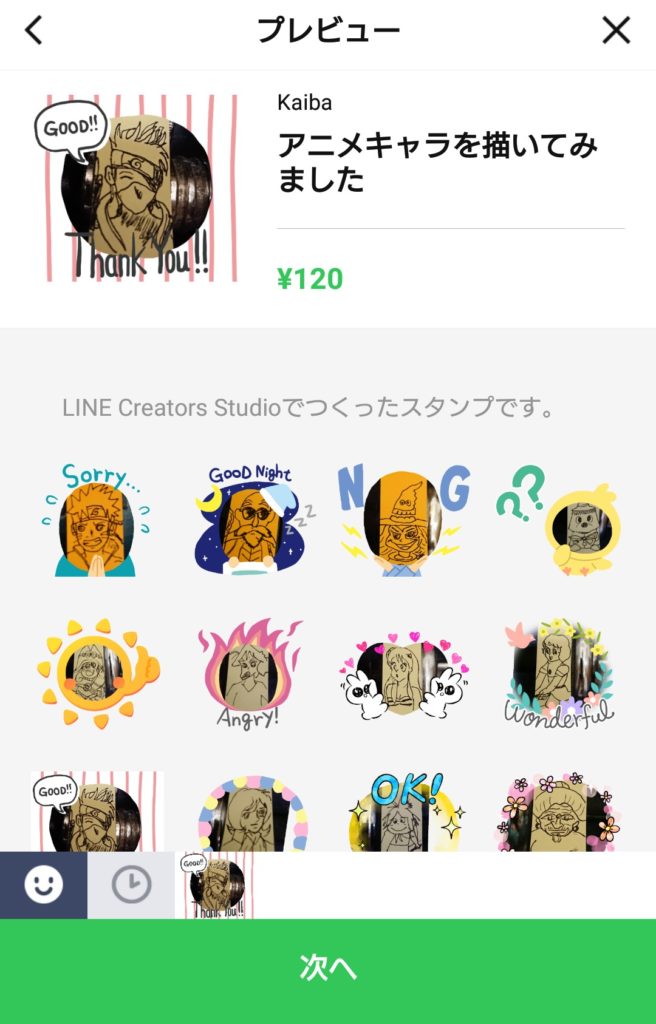
プレビュー画面で最終確認となります
よろしければ、「次へ」をクリックします
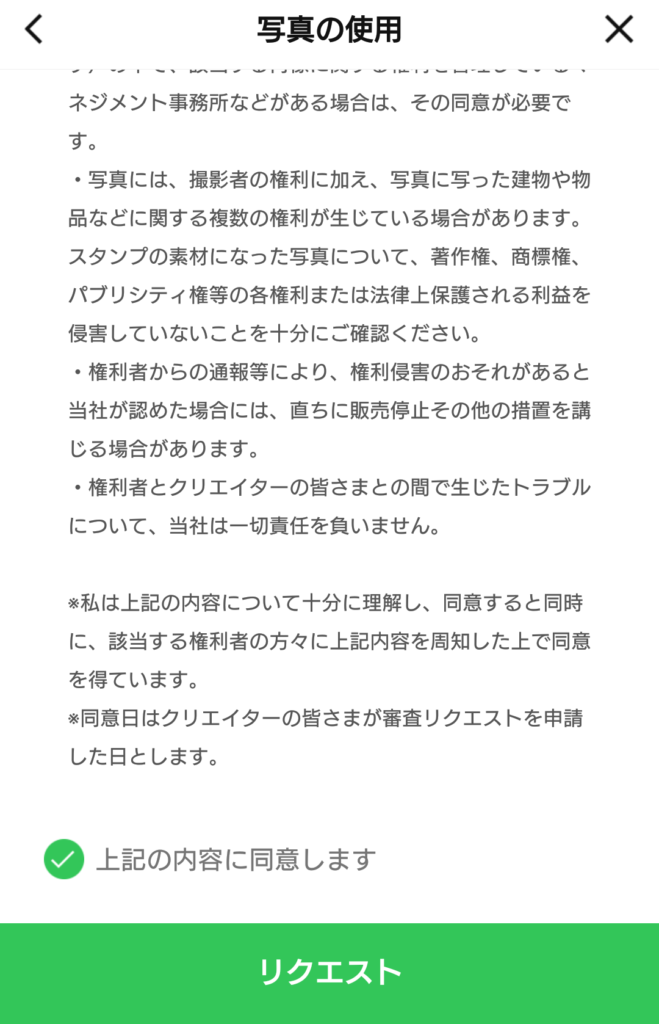
そのあと表示される「写真の使用」についての説明を読み、よろしければ、「同意する」にチェックを入れて「リクエスト」をクリックします
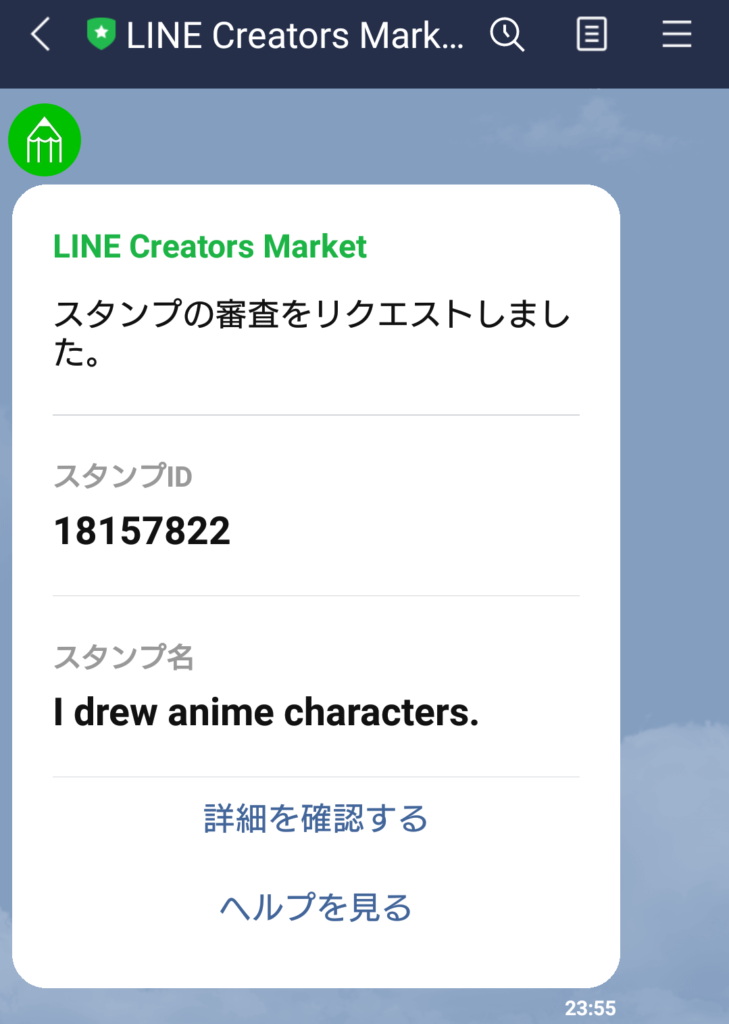
LINE Creators MarketからLINEに右のようなお知らせが届きますので承認を待ちます
承認
承認には、早ければ、同日中、遅ければ1週間以内要します。
コンテンツの内容や、その他「販売エリア選定」などの事由で拒否されるケースも少なくないと聞きます。
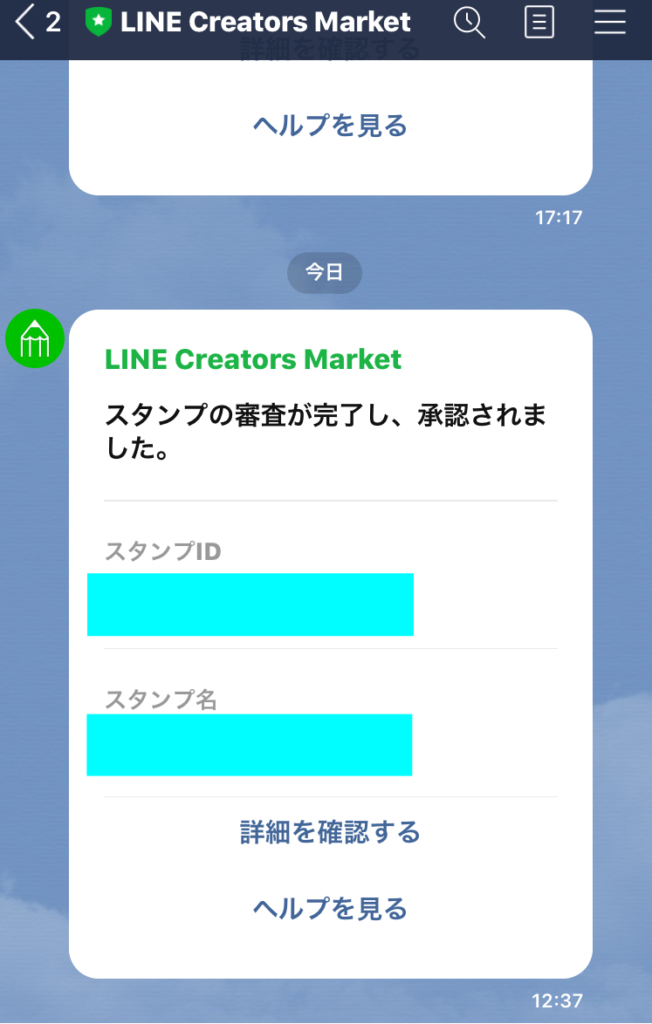
承認されると右のようなLINEが届きます
自分でダウンロードする方法

承認を知らせるメールが届いたら、マイページの「アイテム管理」でリリースする必要があります。
リリース
承認された段階で、LINE Creators Marketのマイページ画面右上に「リリースボタン」が出ます。
「リリースボタン」をクリックするまで、販売は開始されません。
ただ、リリースして販売開始をしないと、自分でもダウンロードができません。
したがって、
誰にも販売しない形にして
自分でダウンロードして使う
には、上述のように、「プライベート設定」で、「ショップ非公開」を選択したうえで、リリースをすることになります。
販売情報登録時に、「プライベート設定」で「ショップ非公開」にすることを漏らした場合でも、
LINE Creators Marketのマイページから設定が可能です。
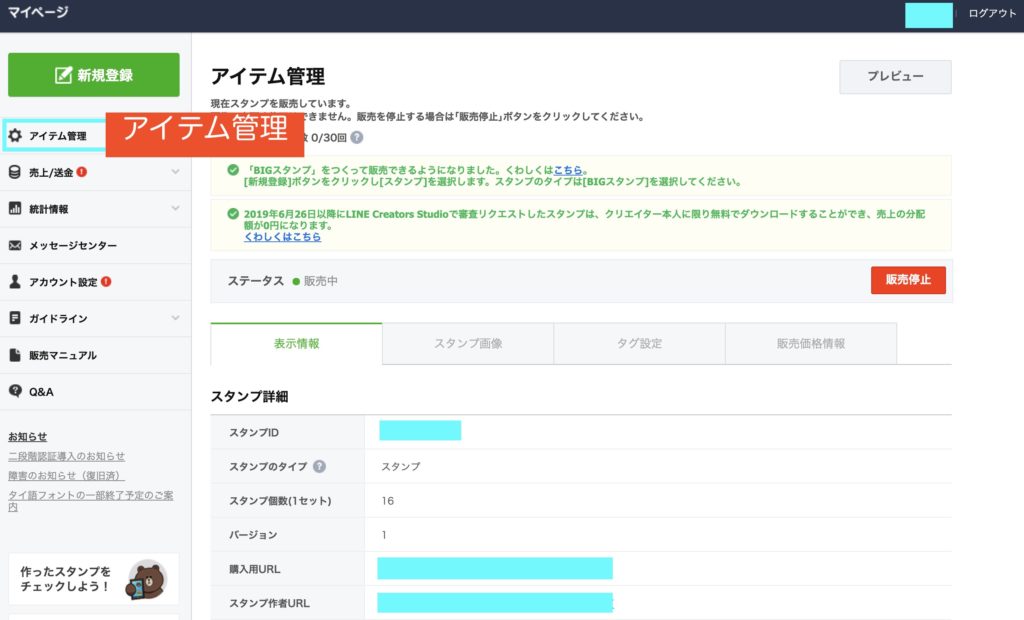
変更は、一番下の「編集ボタン」から行なえます
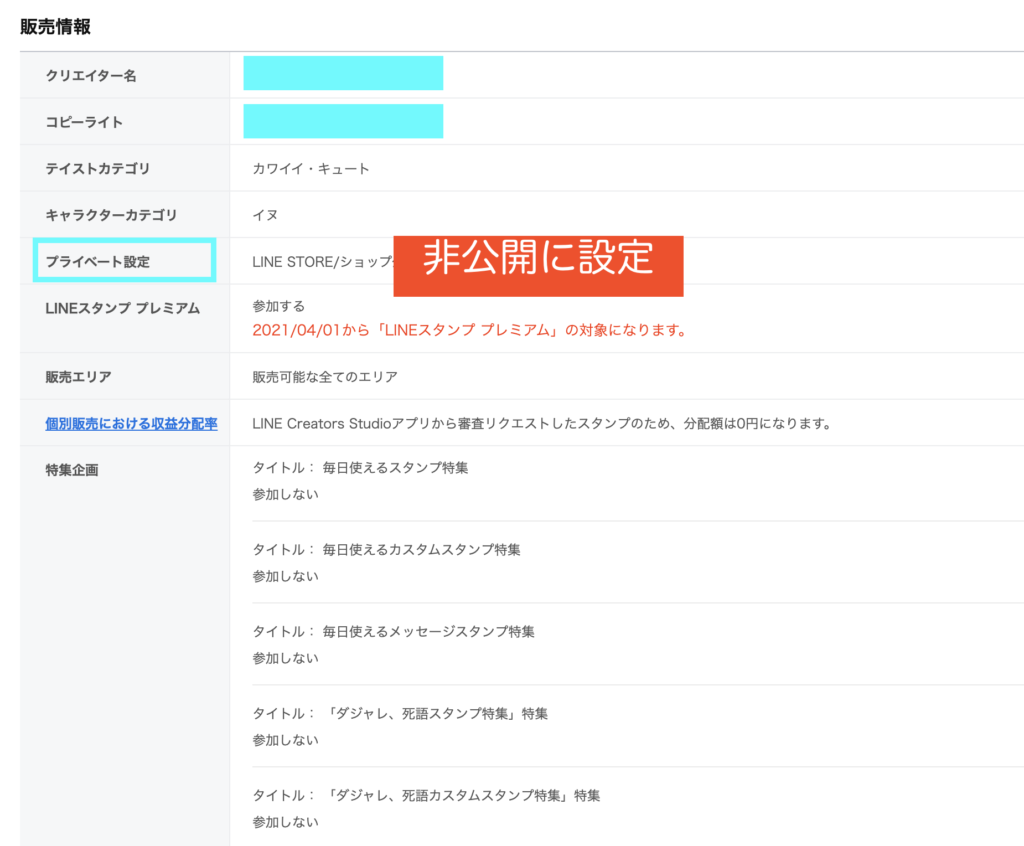
ダウンロード
リリースボタンをクリックすると、「販売開始」した旨の通知がLINEに届きます。
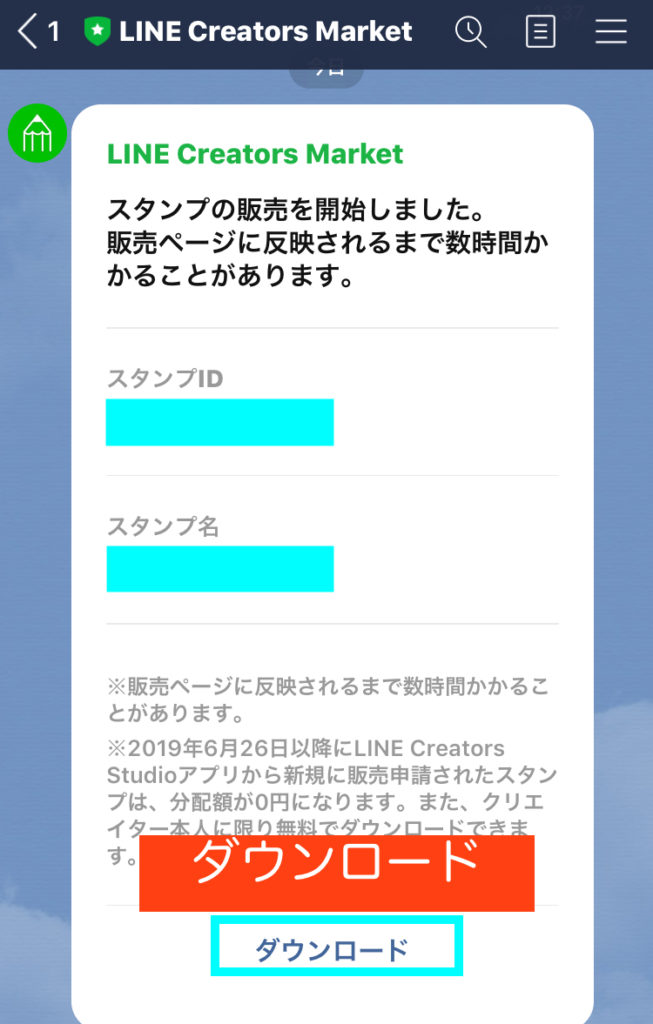
この通知の一番下にある「ダウンロード」をクリックしてダウンロードを実行します。

コイン50と記載されていますが、
ダウンロード(購入済み)と書かれたボタンを
押すことで無料でダウンロードされます
友達にプレゼントすることもできますが、その場合、自分に料金が賦課されます
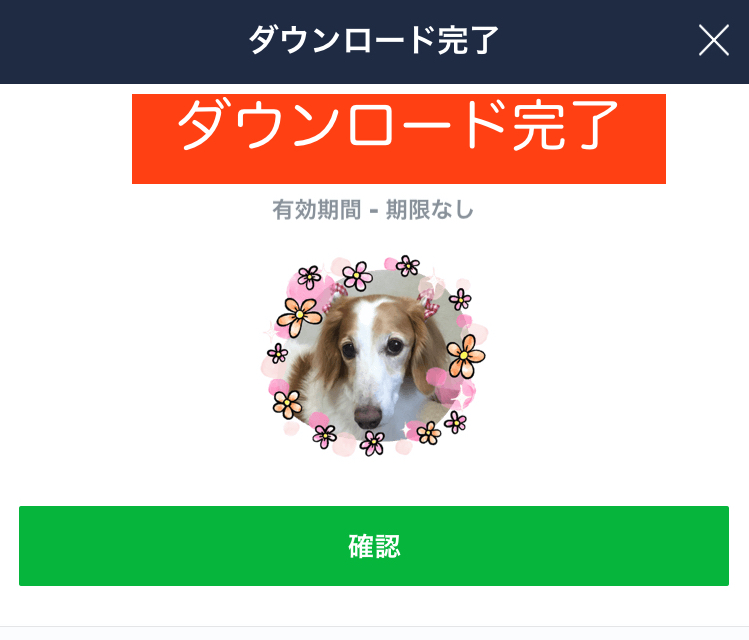
有効期間は「期限なし」です
以上、オリジナルのLINEスタンプを作って使用する方法でした。







コメント