こんにちは。KaibaSAKAMOTOです。
”ブログで色んなことを発信していきたいけれど、文章だけじゃなくて、写真で読者に分かりやすく説明したい” と思いますよね。
本記事では、写真をスマホからPCにカンタンに取り込むことができたら、次に画像編集をする方法を説明していきます。
今回はFotorを使って解説していきます。
巷では ”軽快なPhotoshop” の異名をもつ「Fotor」は
- 「簡単に、即席で、直感的に」編集できます。
- 無料でも十分使える機能が揃っています。
- オンライン上でできますので、
ソフトをダウンロードする必要がなく、容量を消費しない点
ユーザ登録しておけば、自宅のMac・Windows 出先のWindowsでも
どこからでも編集が可能で、50MBまでクラウドに保存が可能な点
に妙味があります。
【無料】Fotorで画像編集
まずは、次の動画を見てみてください。この動画を見て、「こんなことしてみたい」「あれやってみたい」をイメージしておくと仕上がりも想像しやすいです。
動画は02’25”と短めですので見やすくなっています。
動画の中でやっているアクションを、以下で解説していきます。
その中の「画像編集」でやりたいことがあれば、以下を参考に挑戦してみてください。
サイトにアクセスする
編集・加工したい画像を選びます
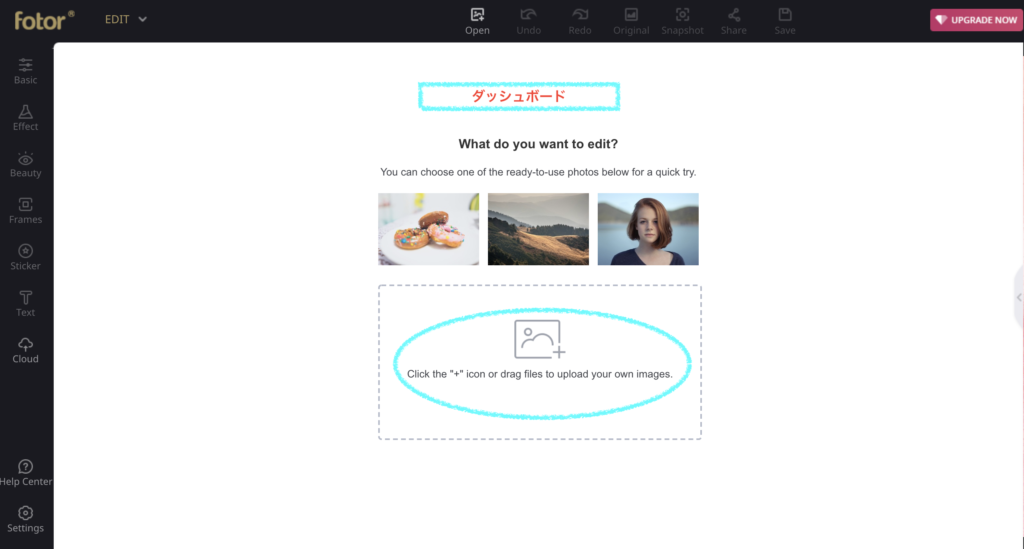
ダッシュボードと呼ばれる画面の中の「+」をクリックして、デスクトップ上や、ダウンロードフォルダなどから写真を選択します。
カラーレベルを調整
「基本的な調整(basic)」の「カラーレベル(FINE TUNE)」を選択して
- 露出(Exposure)
- ハイライト(Highlights)
- シャドウ(Shadows) をそれぞれ調整します。
色調整
「基本的な調整(basic)」の「色調整(COLOR)」を選択して
- 色温度(Temperature)
- トーン(Tint) をそれぞれ調整します。
色調補正
「基本的な調整(basic)」の「色調補正(CURVES)」を選択して調整します。
この「CURVES」については、SILXYPIXさんの記事で説明されています。
「画面を見ながら感覚的に調整する」でも構いません。
リサイズ or 切り取り
「基本的な調整(basic)」の「リサイズ(RESIZE)」か「切り取り(CROP)」を選択して画像の大きさを調整します。
効果
「効果(Effect)」の中から好きな項目を選んで調整します。
動画の中では、「CINEMATIC」を選択していますが、無料版でクリスタルのアイコンがあるフィルターを使って加工すると「Fotor」のロゴが入ります。
入れたくない場合は、”ダイヤモンドマーク”がない項目を選びます。
動画の中では、「VINTAGE」を選択して調整しています。
また、「お気に入り登録」をしておくことで別の画像を編集する際に直ぐに自分好みの項目を呼び出せます。(*注釈)
動画の中では、TILT-SHIFT BRUSHを使って、「ピントを合わせたい領域」をブラシをかけて画像の一部を素敵に引き立てています。ただ、この加工方法は前述のロゴが入ります。
COLOR SPLASH編集
「効果(Effect)」の「COLOR SPLASH」の中の「ESCAPE」は、モノトーンの背景から色を付けた箇所だけくっきりと浮き上がらせる効果を発揮します。
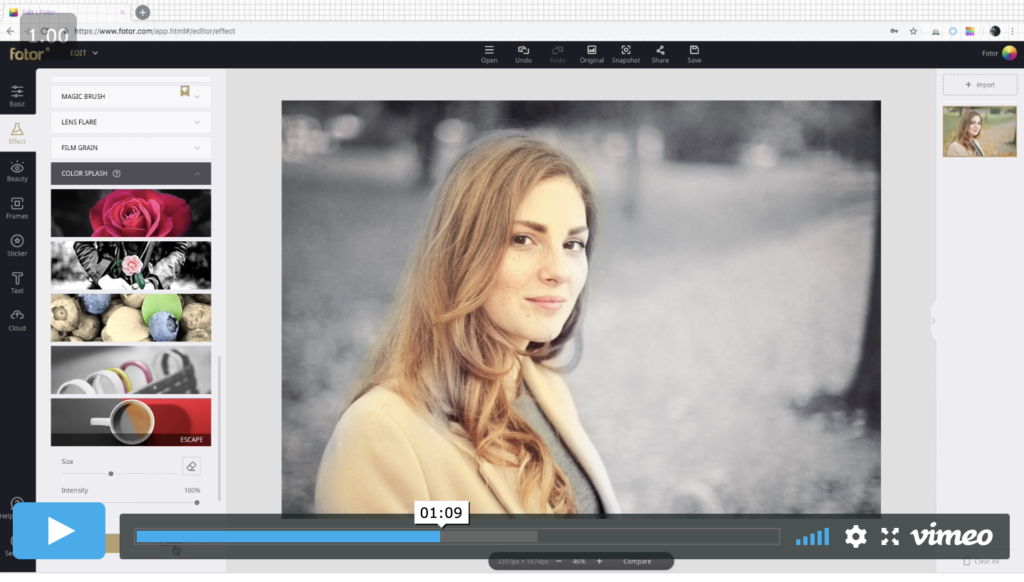
美顔
「美顔(Beauty)」の「シミ取り(BLEMISH FIX)」で細かいシミを除去します。
「美肌(SMOOTHING)」では肌をなめらかに、「キラキラ目(EYE POP)」は瞳を輝かせます。
「マスカラ(MASCARA)」「リップカラー(LIP TINT)」もまつ毛、唇を引き立てる効果があります。
「美肌」「キラキラ目」「マスカラ」「リップカラー」いずれもロゴが入ります。
ステッカー
ステッカー(Sticker)で色々なスタンプを貼り付けることができます。
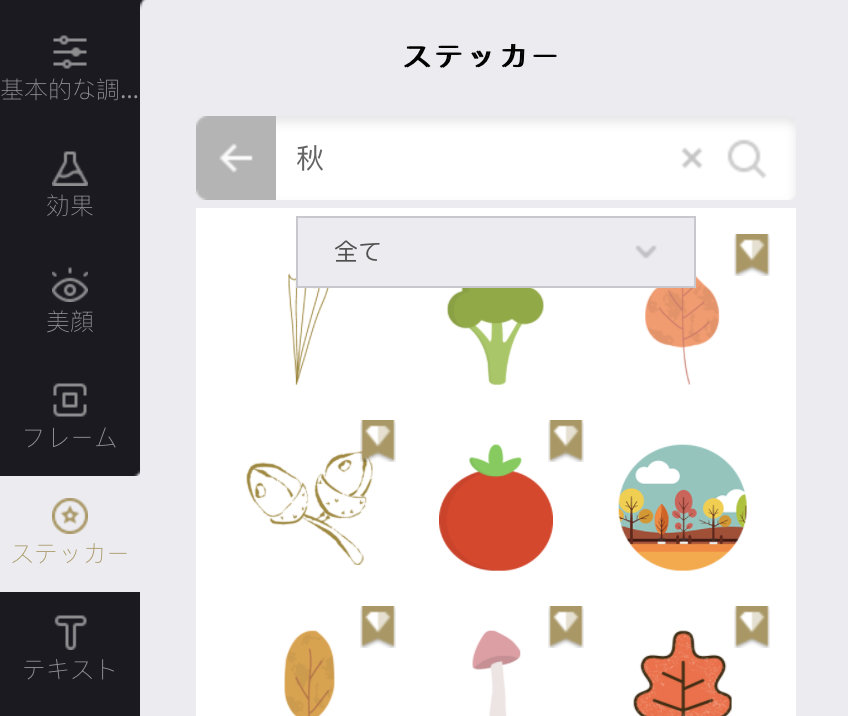
上部の検索窓にキーワードを入力してステッカーを選びます。
テキスト
文字を貼り付けたい場合はテキスト(Text)を選択します。
色やフォントも変えられます。フォントはドロップダウンを下の方まで見ていくと日本語の種類も用意されています。
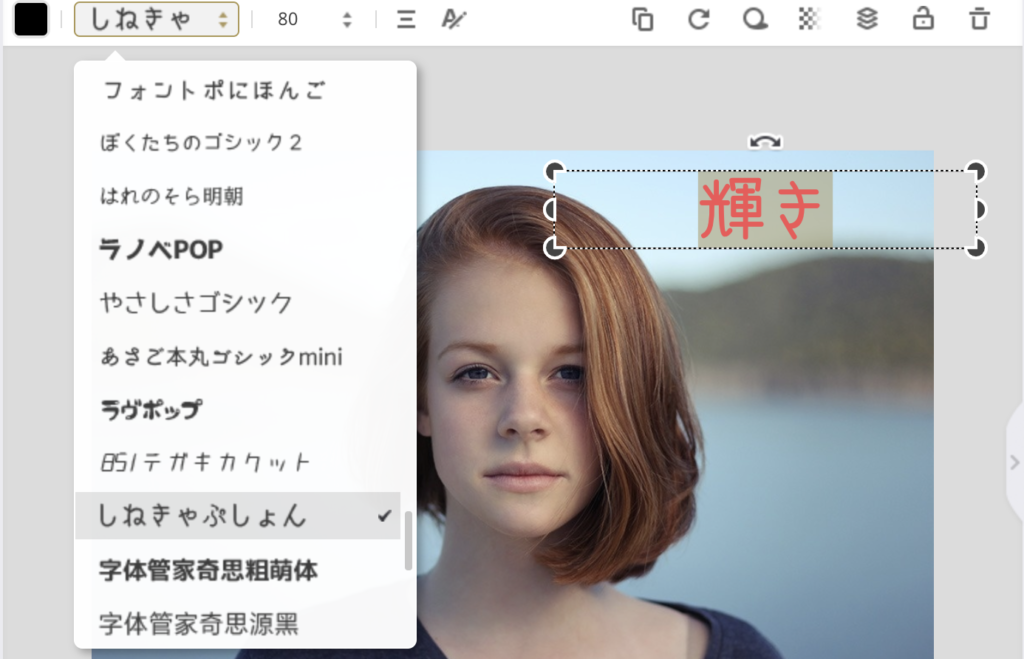
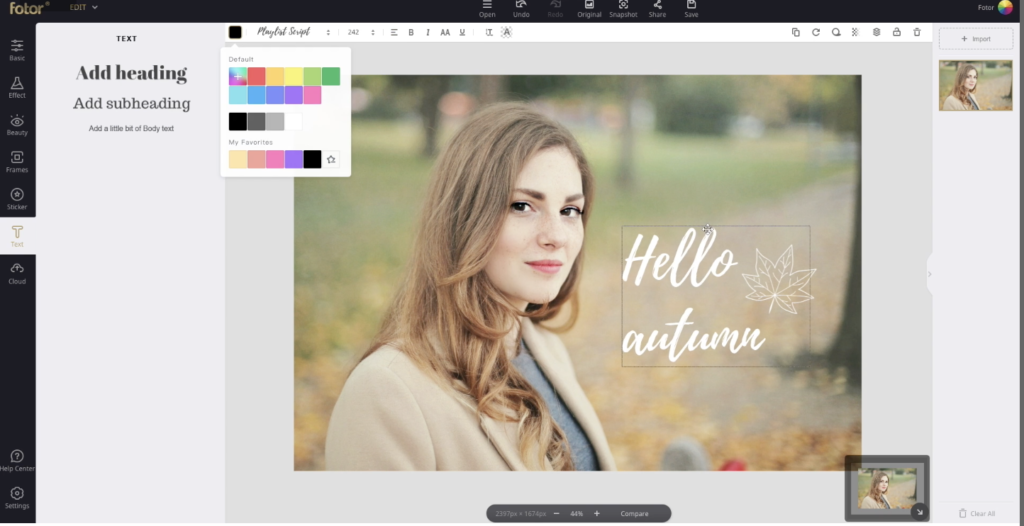
スナップショットをクラウドに保存
仕上がった写真画像をクラウド上に保存します。(*注釈)
また、このクラウド機能は、ここで作成した画像のみならず、PC上にダウンロードした画像やデスクトップに保存してある画像も保存することができます。
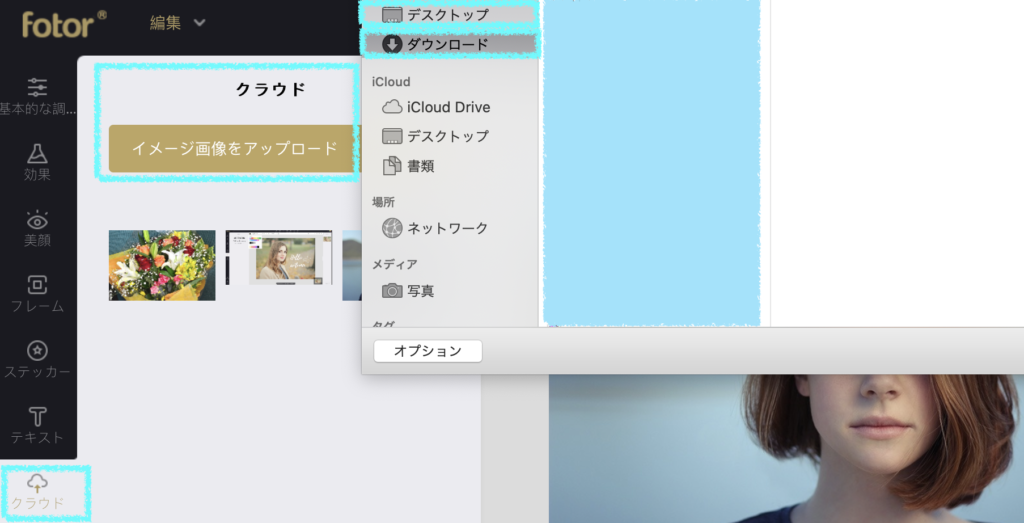
編集した画像をパソコン上に保存
画像をパソコンに保存(ダウンロード)できます。
「シェア」と「保存」はユーザ登録しなくても、することができます。
*注釈
上述した中で、「効果」のお気に入り登録や、「クラウドへの保存」は、ユーザ登録が必要です。
ユーザ登録は無料でできます。
まとめ
- 今回は、あくまでイメージしてもらうために、Fotorのチュートリアル動画3つのうち1番目の「画像編集」に沿って解説しました。
どんなことができるかをサラっと、動画の内容に合わせて説明したものになります。
- 機能面での踏み込んだ内容は、別の機会で紹介します。
- Fotorの良いところは「簡単に、即席で、直感的に編集できる」ところです。
- 無料でも十分使える機能が揃っています。
- オンライン上でできますので、
ソフトをダウンロードする必要がなく、容量を消費しない点
ユーザ登録しておけば、自宅のMac・Windows 出先のWindowsでも
どこからでも編集が可能で、50MBまでクラウドに保存が可能な点
に妙味があります。








コメント
[…] […]