こんにちわ。KaibaSAKAMOTOです。

「5Gの時代がすぐそこに来ている」ってよく耳にするけど、動画についてはまったくノウハウがない。手軽に身に付けておきたい
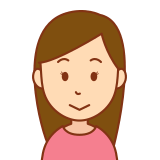
なにか、とくべつなものを用意しなくても、いつも使っているMacで動画編集に挑戦できないかしら
こんな質問にお答えします。
✅ 本記事の内容
- Apple Storeの「iMovie」を使います
- 自撮りした動画をもとに編集を行ないます
- UssiyさんのYoutube動画を見て得た加工スキルで編集を行なっていきます
- ざっと、「iMovieではこんなことができるんだ」と俯瞰できることに重きを置いています

【iMovie動画編集】まずはじめに
今回、動画編集するうえで参考にさせてもらった「Ussiyさん」については、
動画制作で人生変わりました。【やりがいと収入】に経歴や実績を見ることができます。
上の動画には、「手軽に」「無料で」「動画編集」をキーワードに調べていたところ、
「iMovie」
の存在を知り、Youtubeトップページで検索をかけて辿り着きました。
本記事は、Ussiyさんの以下の動画を見て、
「【中級レベル】ツムツム2000万点を取る」という題目で動画を作っていきます。
| タイトル | 投稿日 | 動画時間 |
|---|---|---|
| 【iMovie】使い方次第ではこんなに編集ができます。 | 2020/04/07 | 7:14 |
| 【iMovieの使い方】MacBookでの動画編集を7分で完璧に。 | 2020/04/09 | 6:59 |
| 【iMovie】映像にカッコいい緩急を。SPEED RAMP EFFECT | 2020/05/12 | 16:50 |
| 【iMovie】お洒落タイトルを好きな位置に入れる方法。 | 2020/05/14 | 7:52 |
| 【iMovieまとめ】使い方はこれで完璧。 | 2020/05/17 | 15:14 |
それでは、解説していきます。
仕上がりを先にチェックしたい場合はコチラの動画(7分くらい)です。
iMovieを開く
コチラのページからダウンロードをします
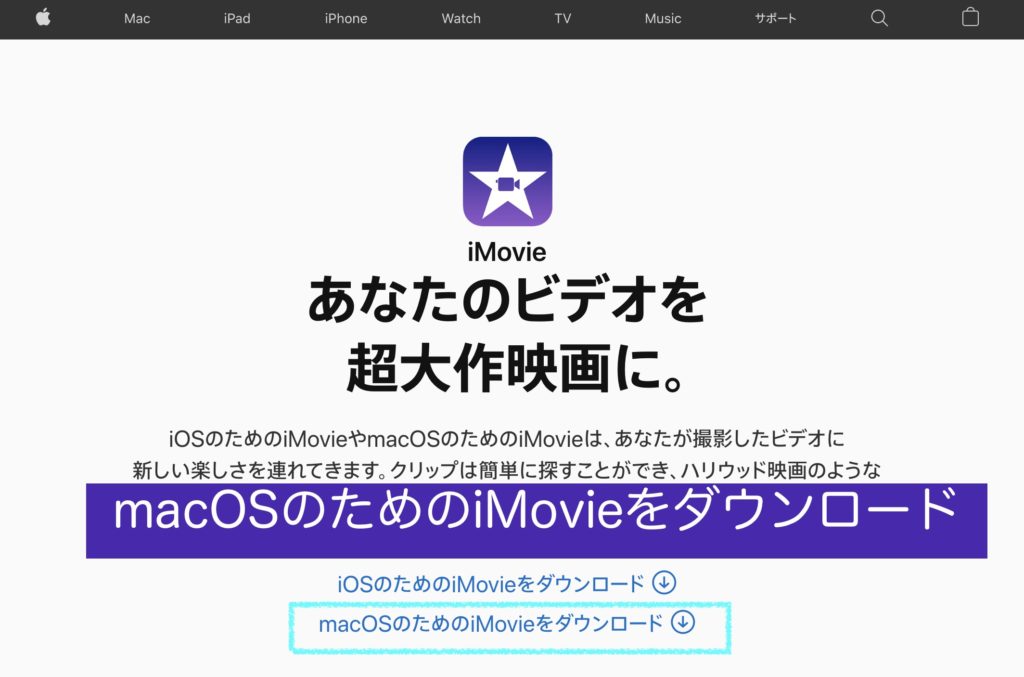
「MacOSのためのiMovieをダウンロード」をクリック
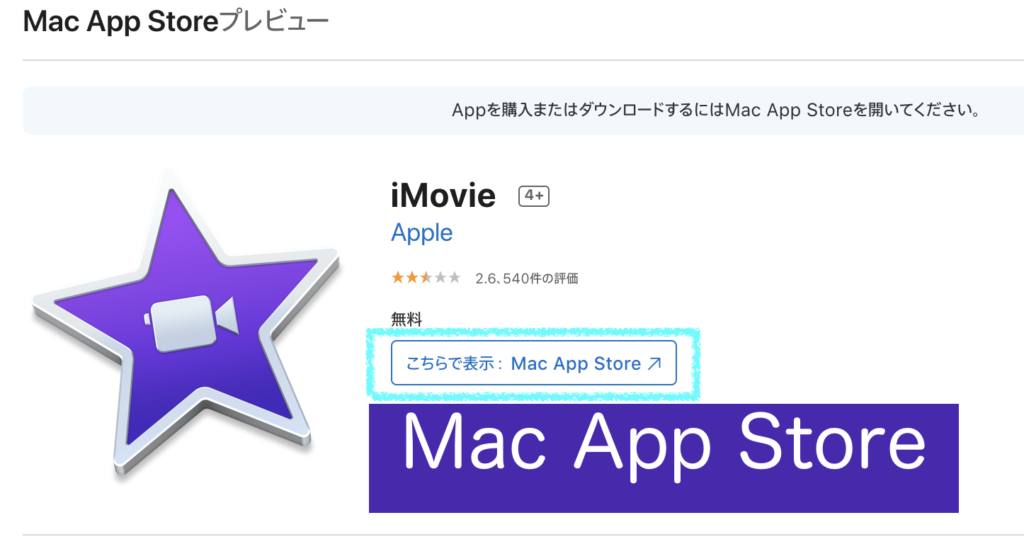
「Mac App Store」をクリック
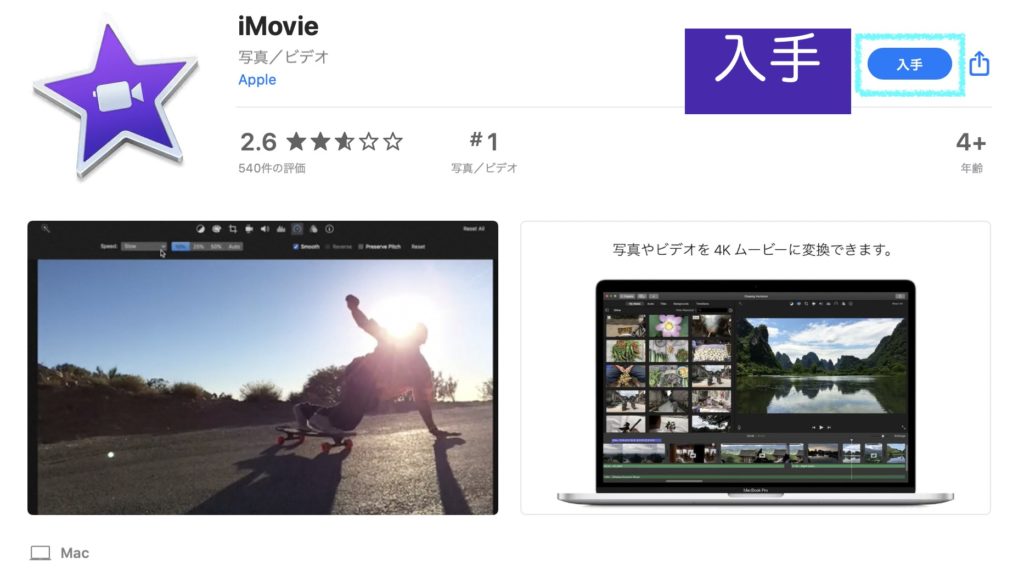
「入手」をクリック
「インストール」をクリック
Apple ID PWを入力してインストール完了
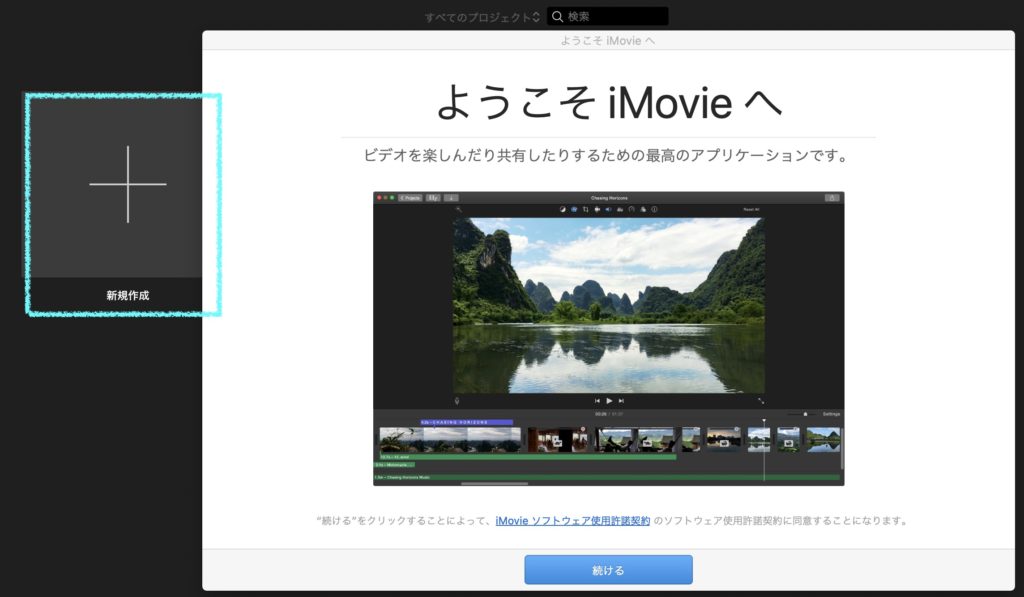
「続ける」をクリックした後
「+」をクリック
動画をセット
編集したい動画をセッティングします。
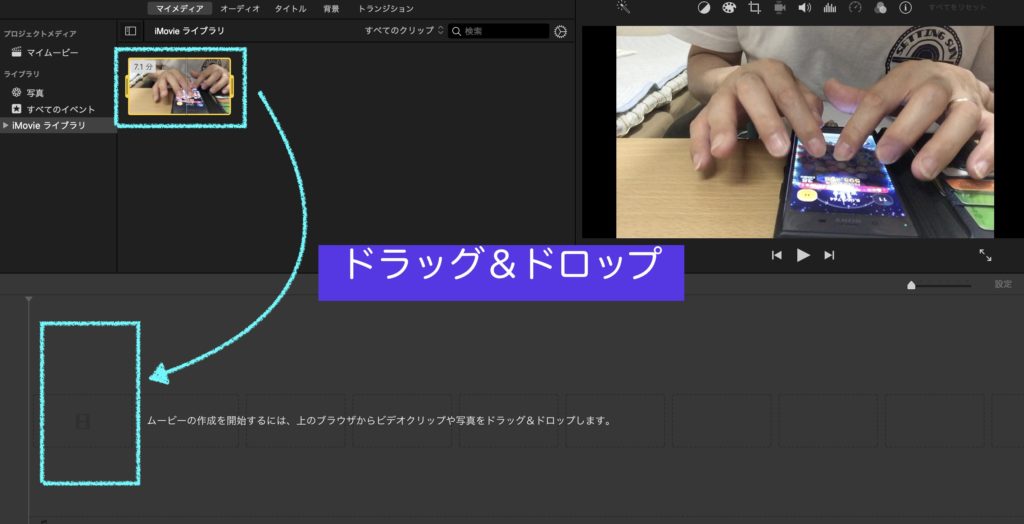
対象の動画をドラッグ&ドロップ
動画を編集
ここからが編集本番です。
タイムラインを伸ばします
ドラッグすると、7分程度の動画は短く表示されますので、編集しやすいように、タイムラインの幅を広げます。
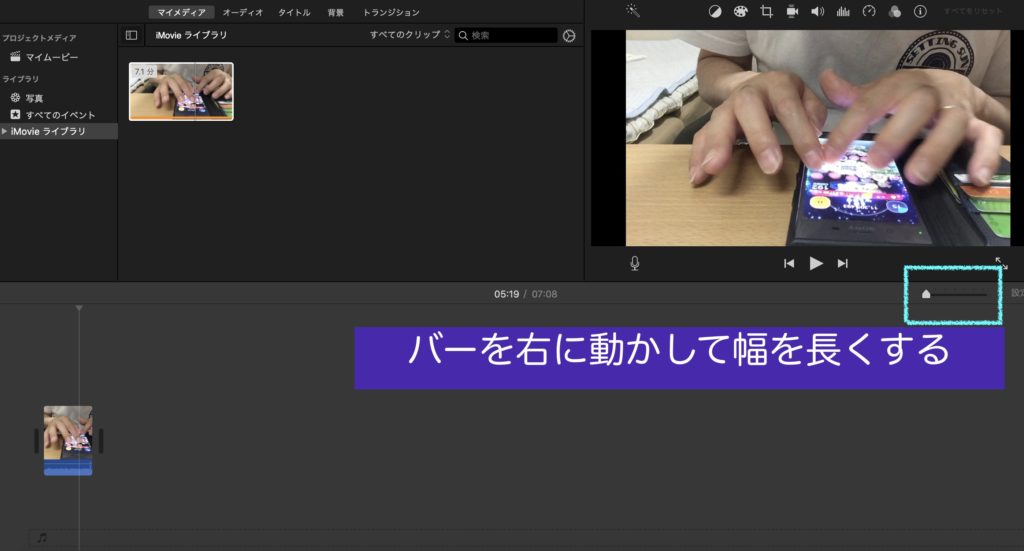
次のように広がります。

トランジション
上部「トランジション」をクリックすると、種類が表示されるので、好きな効果を選びます。
また、表示されているものの上でカーソルを動かすと、どんなふうになるのかが試しに見ることができます。
今回は入り口を選んでみます。
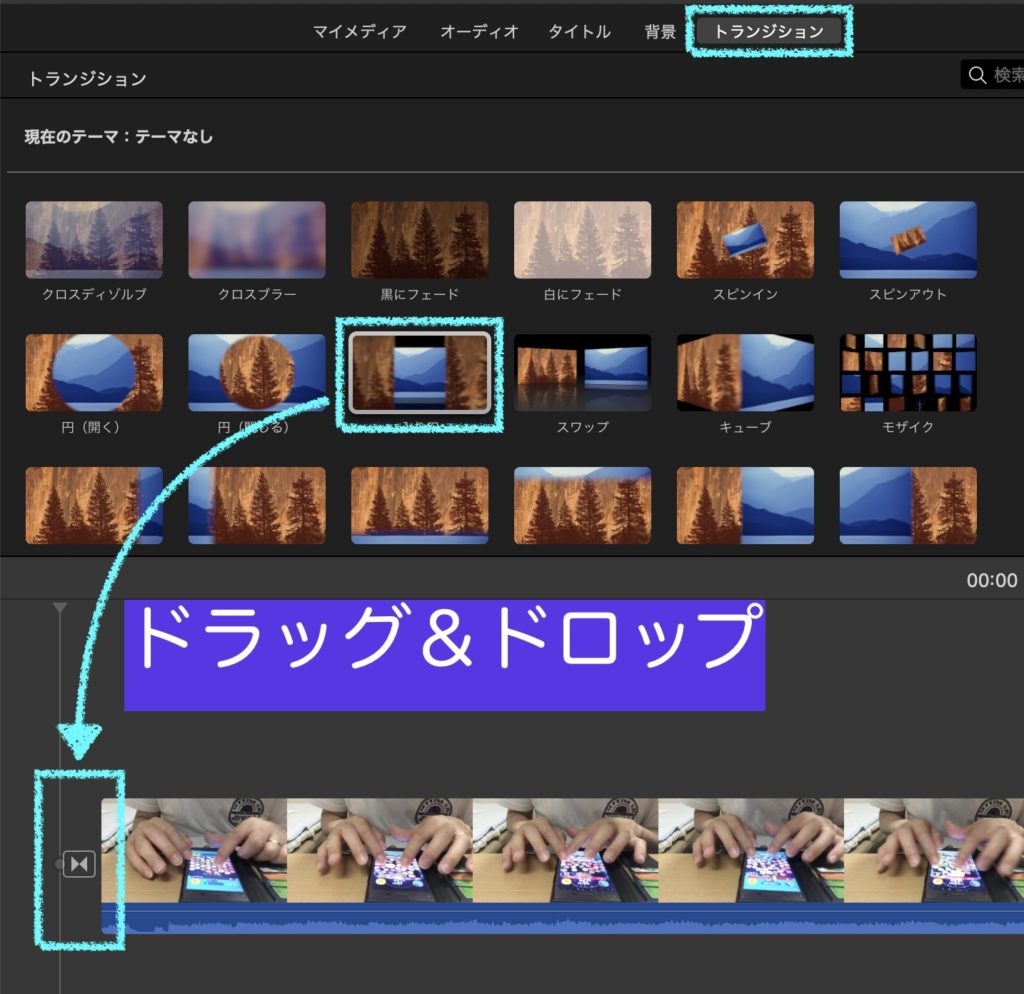
この効果が出ている箇所はコチラです。
BGM
上部の「オーディオ」を選択
左部の「サウンドエフェクト」
ドロップダウンボタン「テーマBGM」を選択
その中から好きなミュージックを選択して、ドラッグ&ドロップで、映像の下に貼り付けていきます。
今回、そのBGMと映像がマッチしていませんが、練習ですので、ミュージックあるものをすべてを並べていきます。
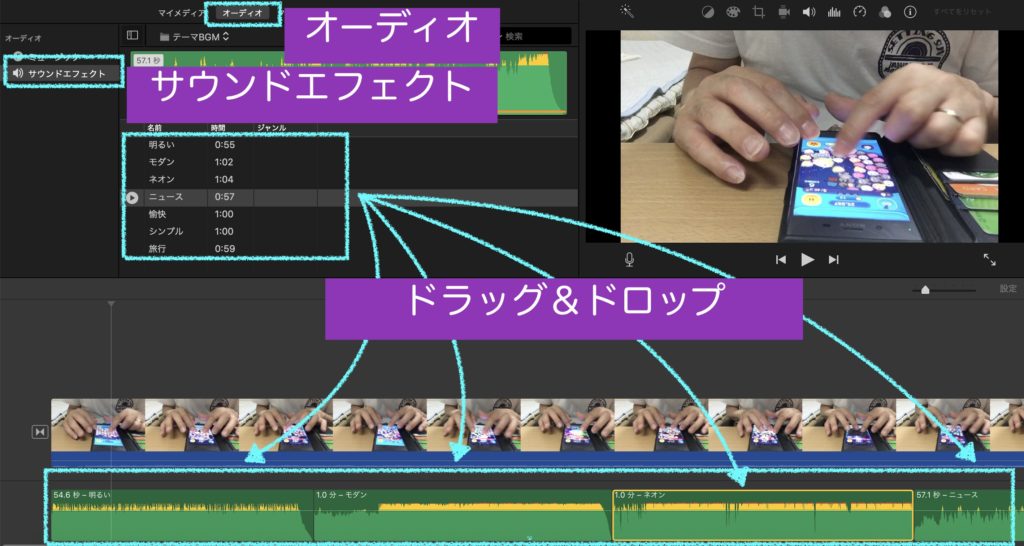
BGMや効果音の他の音源については、Somethingfunさんの「iMovieで動画に音楽を入れてみよう(初心者向け解説)」などが参考になります。
つづいて、元々の音源を「0%」にします。
青い部分の縦幅をなくします。

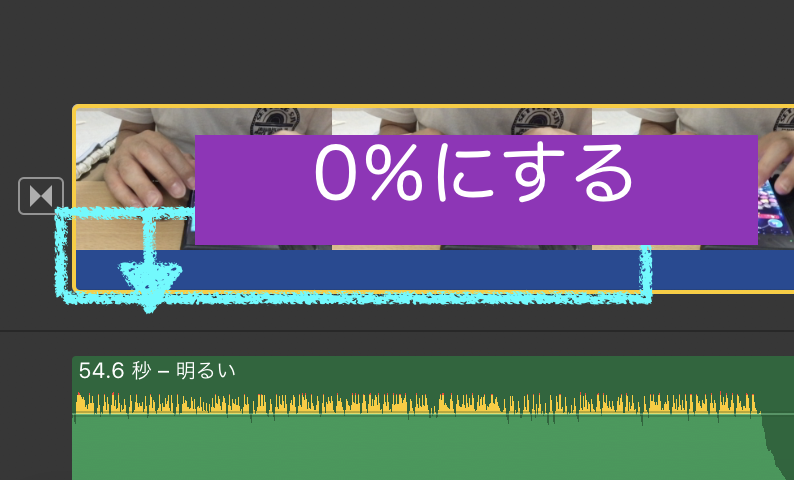
分割
「コマンド⌘+B」で分割することができます。
分割した場所に、トランジションを挿入してみます。
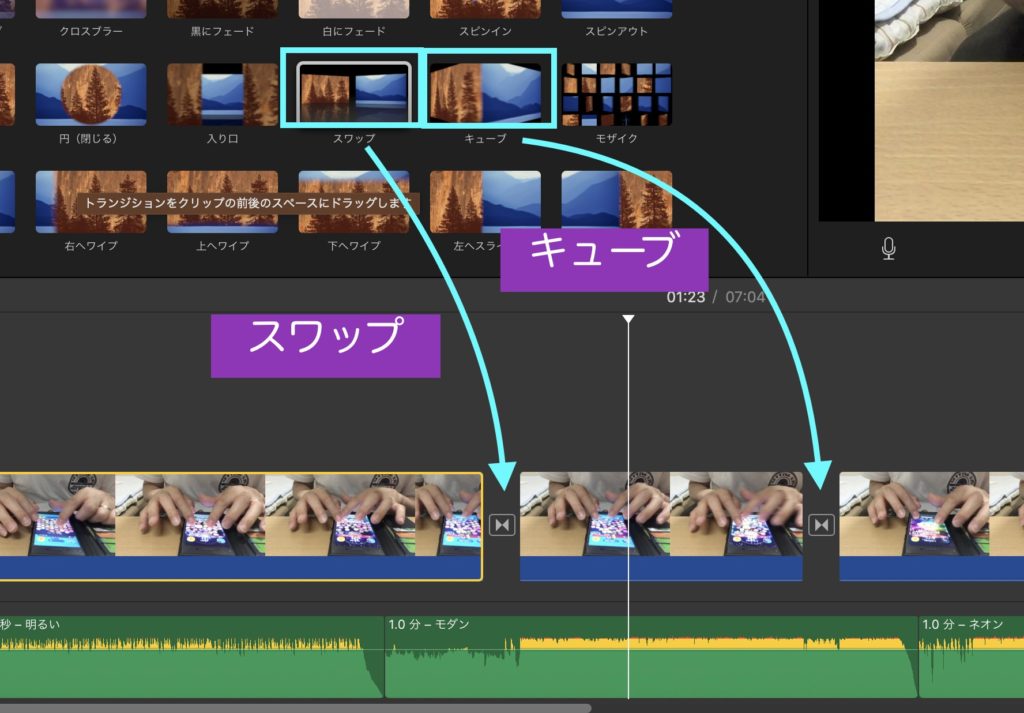
この効果が出ている箇所はコチラです。
タイトル
「タイトル」をクリックして
ここでは「表示」という種類のタイトルを選択します。
タイトルを表示させたい映像の部分の上の部分にドラックして、適当な長さ(時間)に調整します。
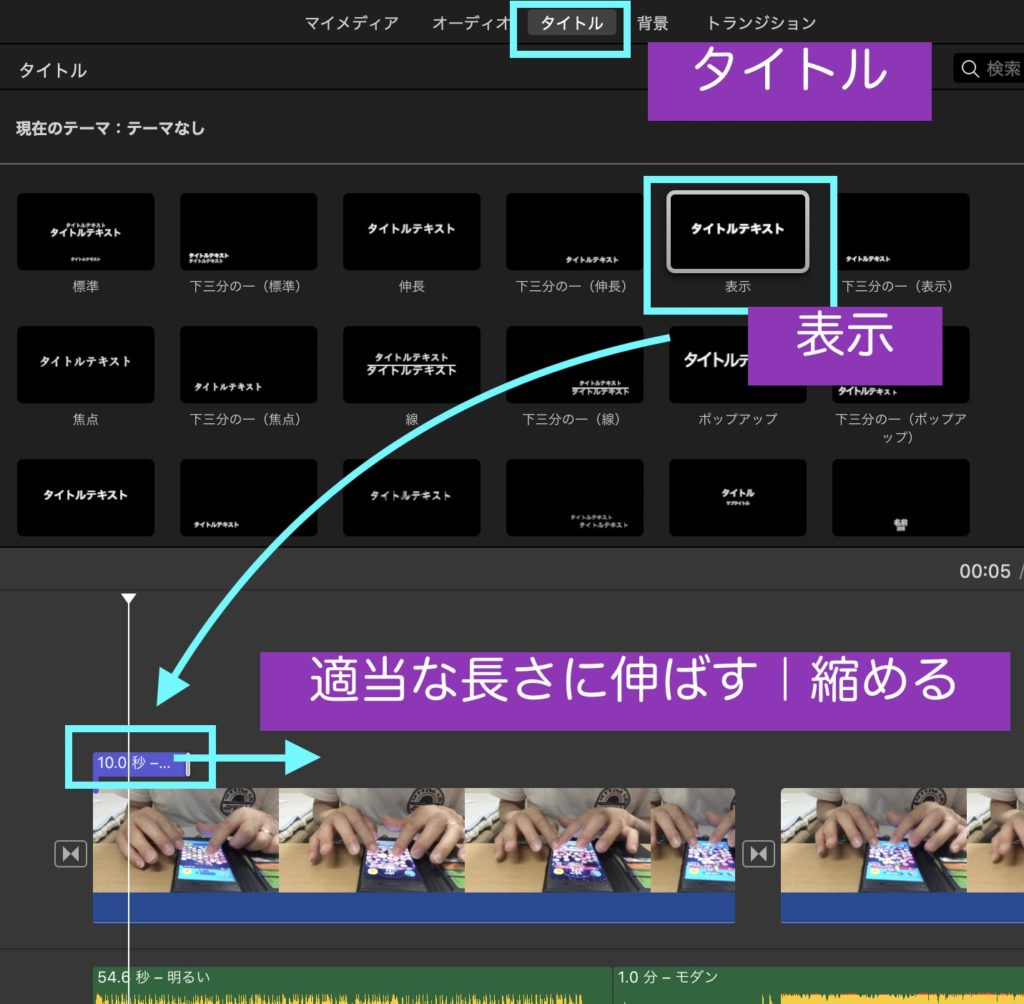
タイトルは、上のバーでフォントや色などを指定できます。
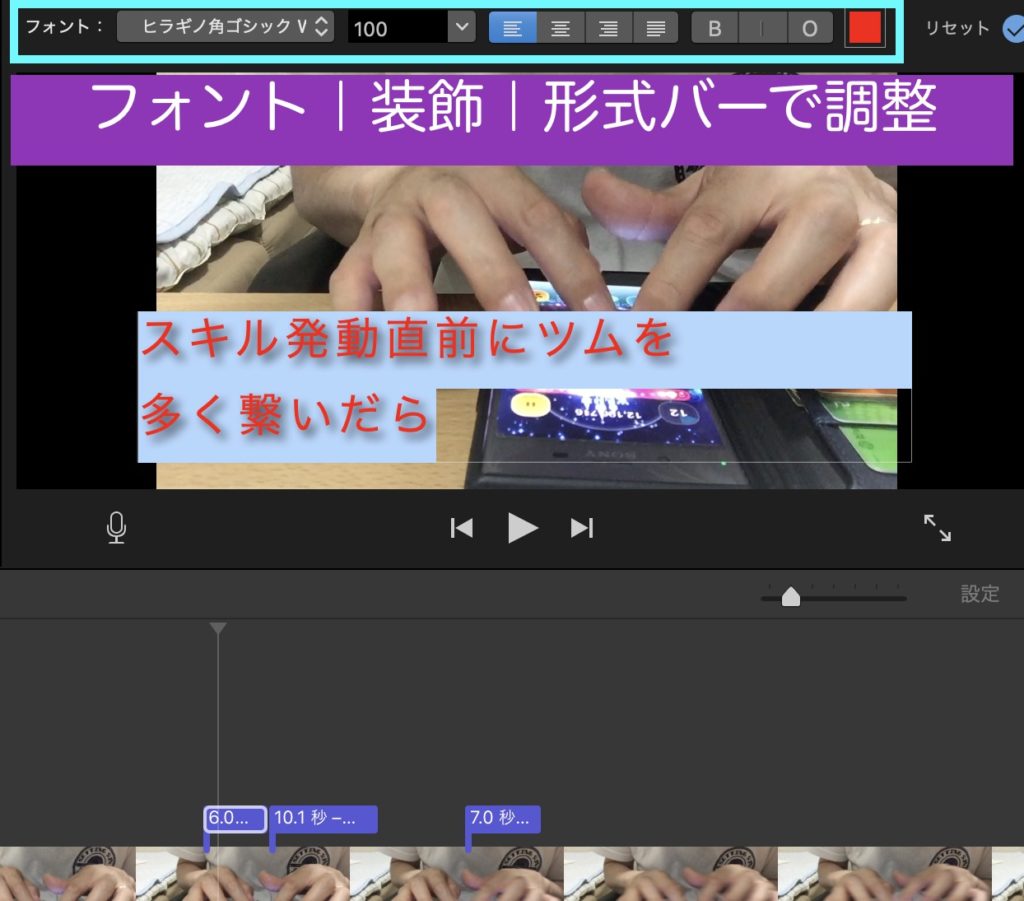
この効果が出ている箇所はコチラです。
同じタイトル種類、色であれば、コピー&ペーストも可能です。
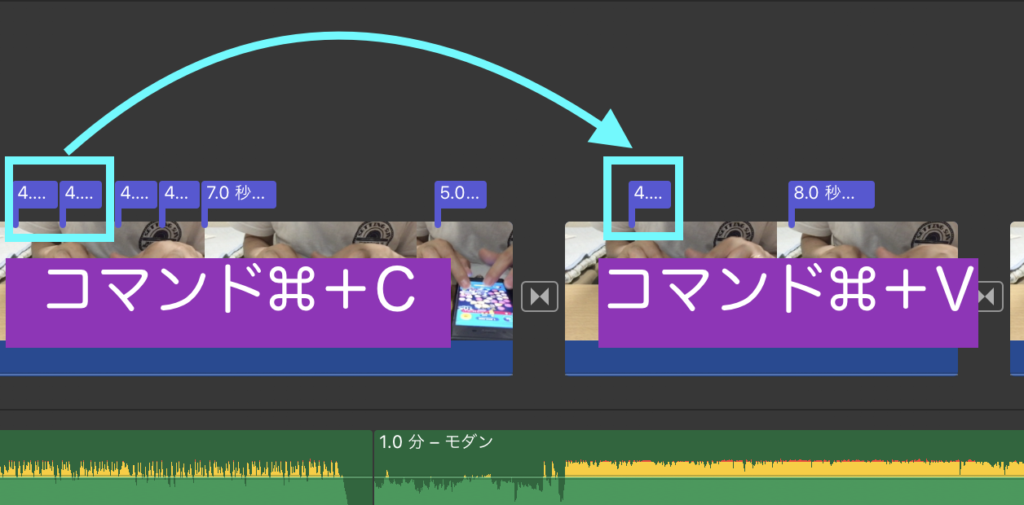
早送り
間延びしている映像や、特に重要ではない映像は早送りで時間短縮ができます。
該当箇所の「はじめ」と「終わり」の箇所で、コマンド⌘+Bで分割します。
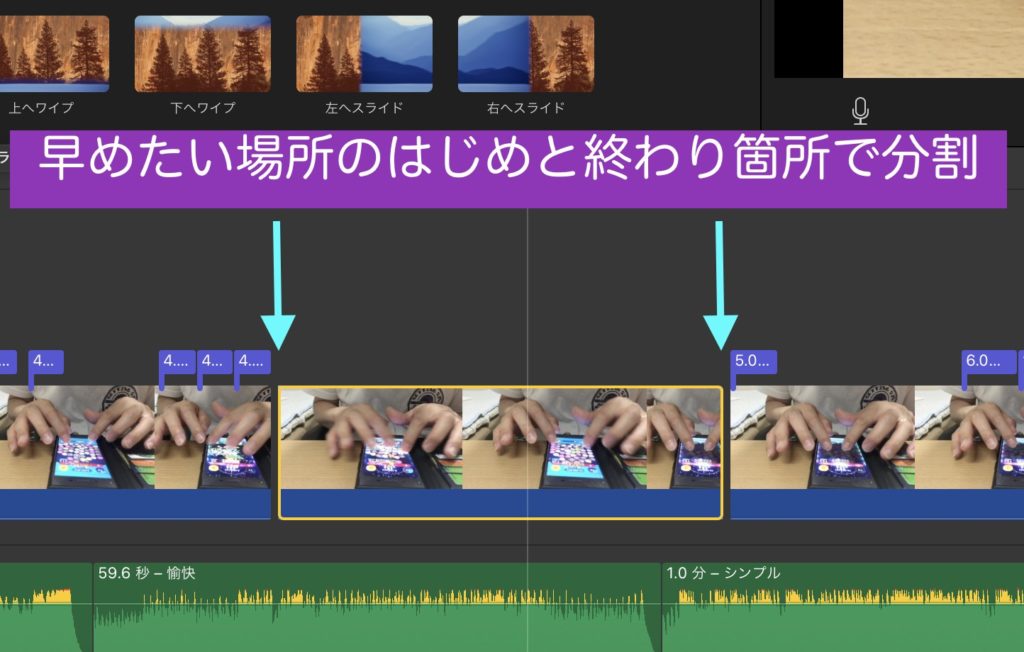
タイマーのアイコンをクリックして、速度のドロップダウンボタンから、
「速く」を選択します。
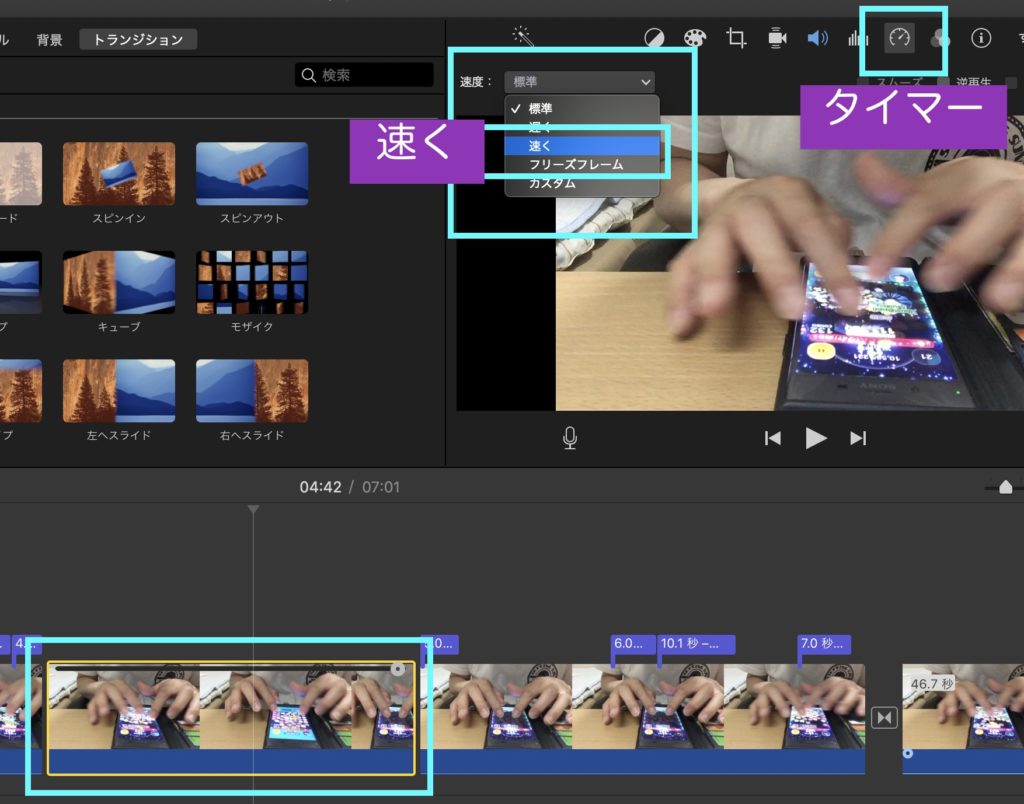
今回は4倍速を選択します。
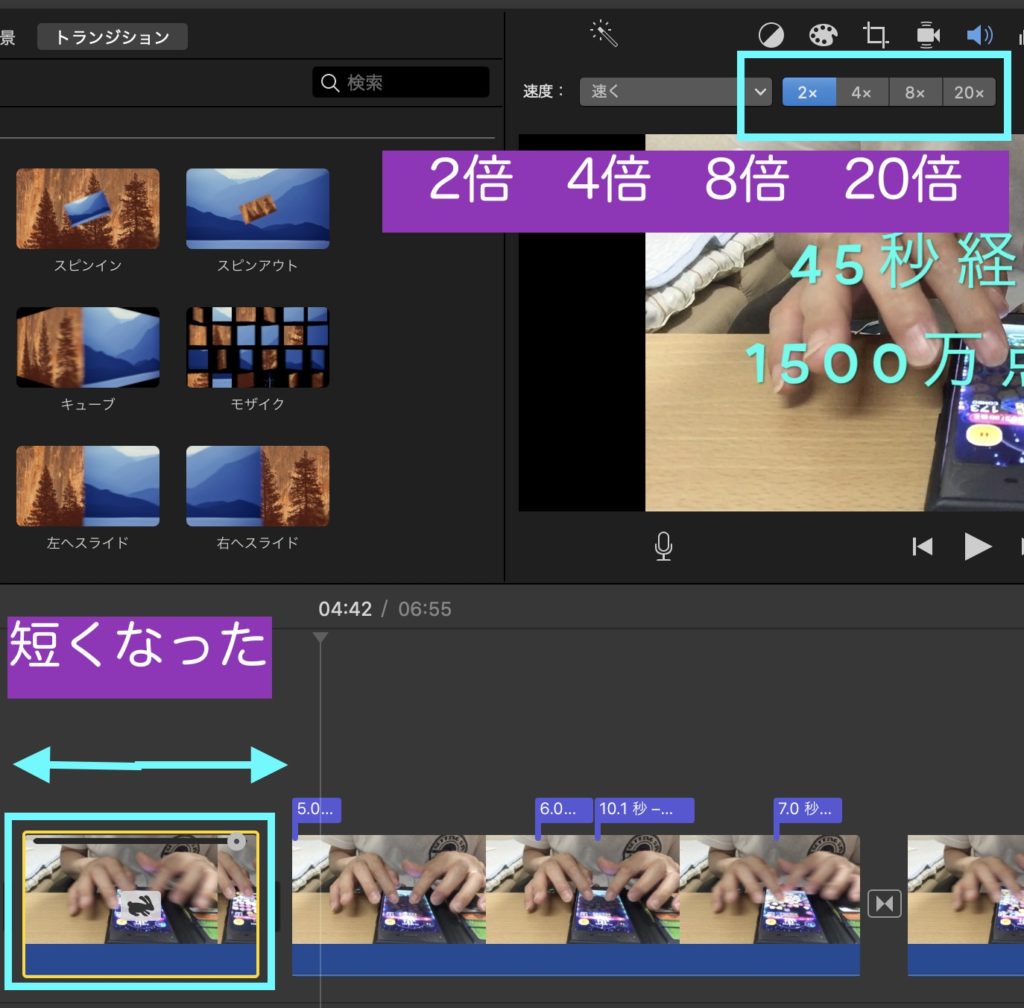
この効果が出ている箇所はコチラです。
エンディング
映像は、トランジション「黒にフェード」を最後のところにドラッグ&ドロップします。
BGMは、小さい丸を摘んで左にスライドさせます。
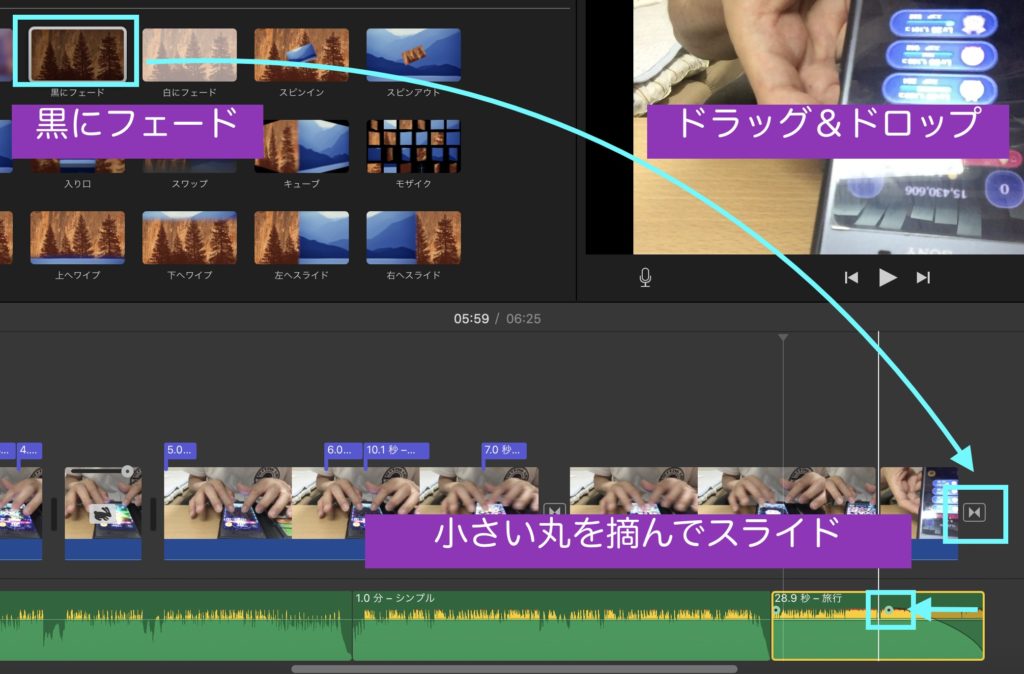
この効果が出ている箇所はコチラです。
このエンディングのイメージは、手順も含めて、Ussiyさんの動画のコチラも参考になります。
ほかの主な加工方法
ピクチャーインピクチャーは、コチラを参考にしてください。
クロマキー合成は、コチラを参考にしてください。

保存方法
右上の↑印から、ファイルを選択して、次の画面で「圧縮:品質優先」に変えて保存します。
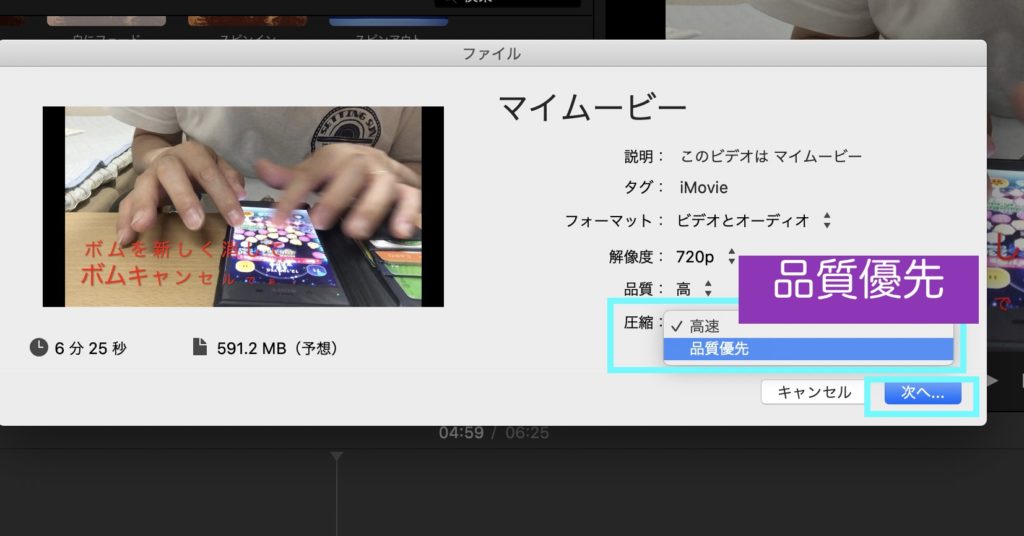
デスクトップに保存されます。
完成動画
以上の手順で完成した動画がコチラです。
*いま、まさに、このとき、本記事の流れで「Youtube」デビューまで果たすことになりました。
サムネイルは改めて作ります。
上からジャンプしてきた場合、元のところへ戻る
素直な感想とプラスな提案
最後に、素直な感想と提案です。
素直な感想
Ussiyさんの分かりやすい動画のおかげで、大変分かりやすかったです。
そして、実際、iMovieは
使いやすい
直感的
感動を与えられる
の3点でした。
動画編集スキルは、これからも蓄積したいです。
プラスな提案
Final Cut Proも今後、是非身に付けておきたいです。
番外ツムツム編
現在、ワタシのツムツムプロフィールは、
個人レベル:Lv 217
これまでのハイスコア:54,531,229点
課金歴:一度もなし
総プレイ数:25,934回
スコア5億点のツワモノの方々からすると、ワタシなんて、まだまだ、序の口ですが、
ツムツムこそ、「継続はチカラなり」を実感できるものです。
ブログも、ツムツムのように「経験を積む積む」で頑張ります。







コメント