こんにちわ。KaibaSAKAMOTOです。

サムネイルづくりにチャレンジしてみたいけど、簡単にできる方法はないかしら?

作ったサムネイルを実際にユーチューブに搭載したいんだけど、どうしたらいいの?
こんな質問にお答えします。
✅ 本記事の内容
- 【無料】サムネイルをつくってみよう 1(以降「サムつく1」と省略します)では、サムネイルのつくり方を説明しましたが、今回の「サムつく2」では、実際に投稿したYoutube動画から画像を切り出して、加工して、Youtube動画のサムネイルに搭載するまでを解説します
- 具体的には
使いたい画像フレームをiMovieから抜き出し
Remove BG で背景加工
PhotoScape X で編集
自動生成サムネイルと差し替え といった手順です
- 使うソフトはいずれも無料のもので作ります
補足
- Remove BGについては登録が、PhotoScape XについてはApple Storeよりインストールが必要です
- PCはMac使用です
- 「サムつく1」からの流れから、元動画はiMovieで作成しています
動画の中からサムネイル画像を抜き出す方法
動画中の一場面の画面を抜いてくる方法を解説します。
iMovieから使いたいフレームを保存
iMovieを立ち上げて、元動画を開きます
- タイムラインでスキミング
- 使用したいフレームで一時停止
- 「共有」をクリックして「イメージ」を選択
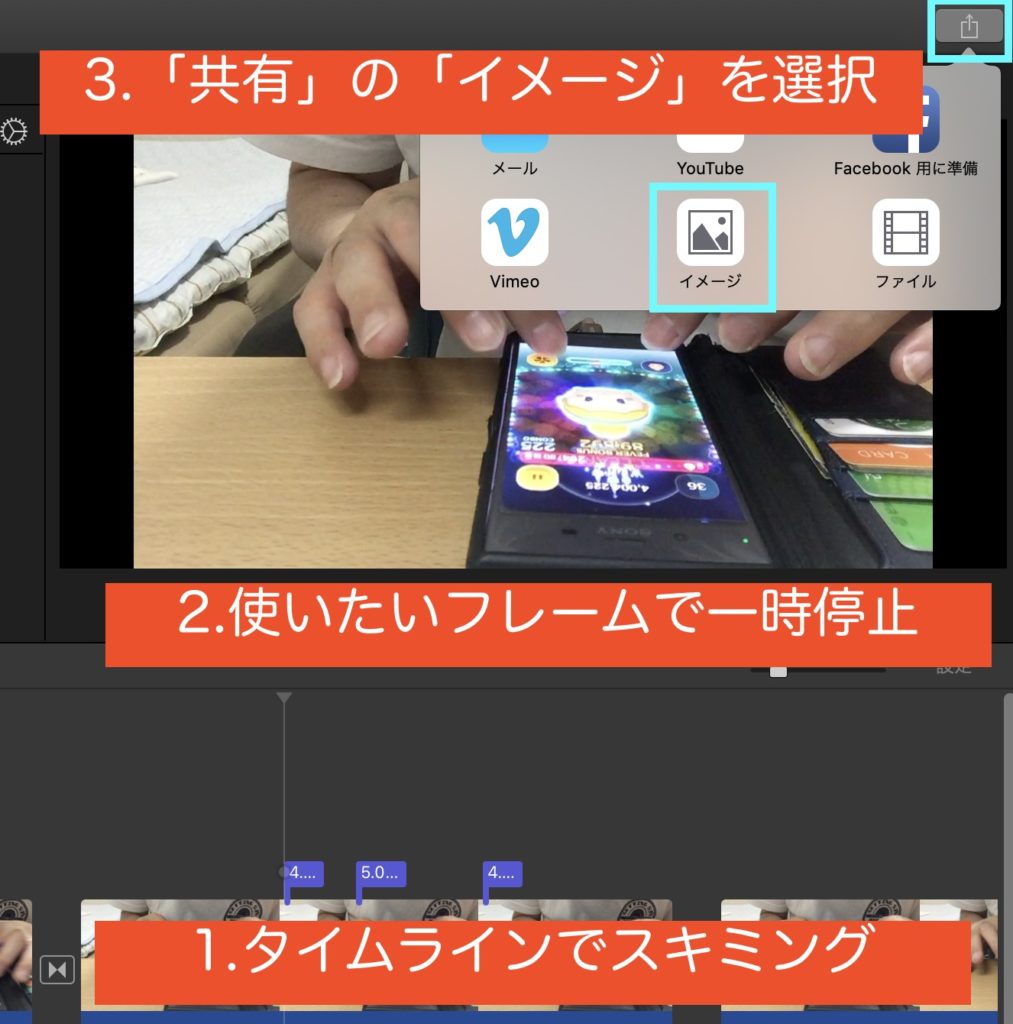
- フレームを保存
抜き出したフレームを加工
使用したい画像フレームをRemove BGとPhotoScape Xで加工します。
Remove BGで背景をカット
Remove BGを開きます
画像アップロードをクリックして使用する画像を選択します
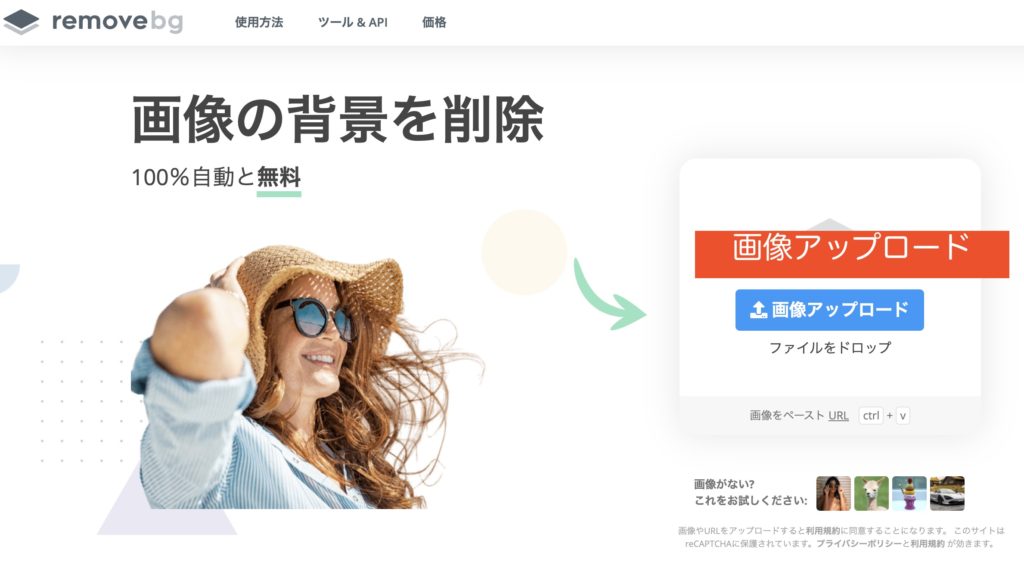
選択すると背景を削除した画像が表示されます
編集が必要な場合は、「編集」をクリックして「プレビュー」を選択します
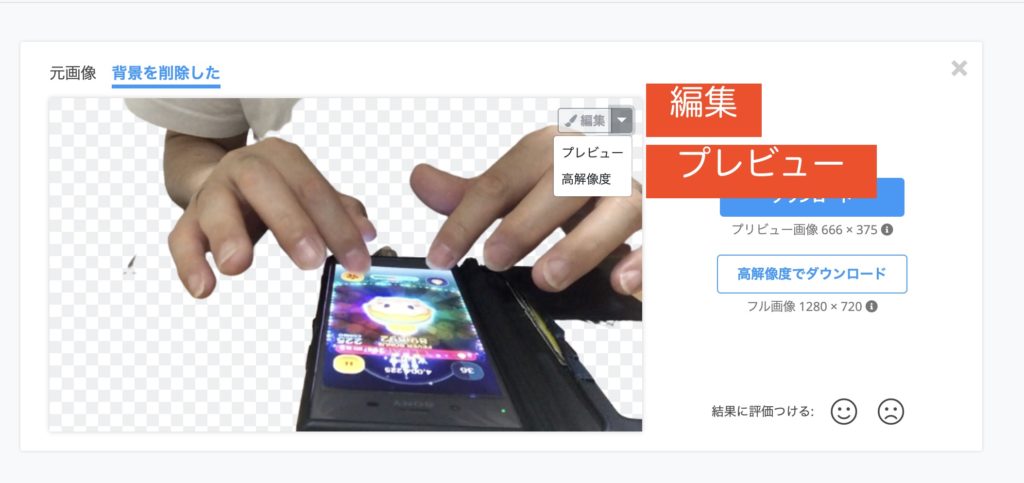
下の画像では、左の汚れを削除して、右の胴部を復元します
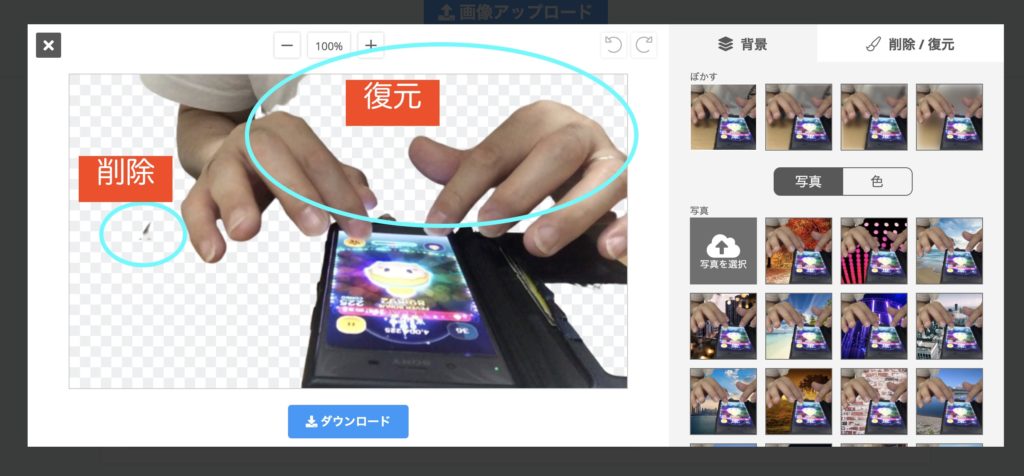
右上の「削除 / 復元」をクリックして削除を選び、ブラシの大きさを調整してから対象箇所を削除します
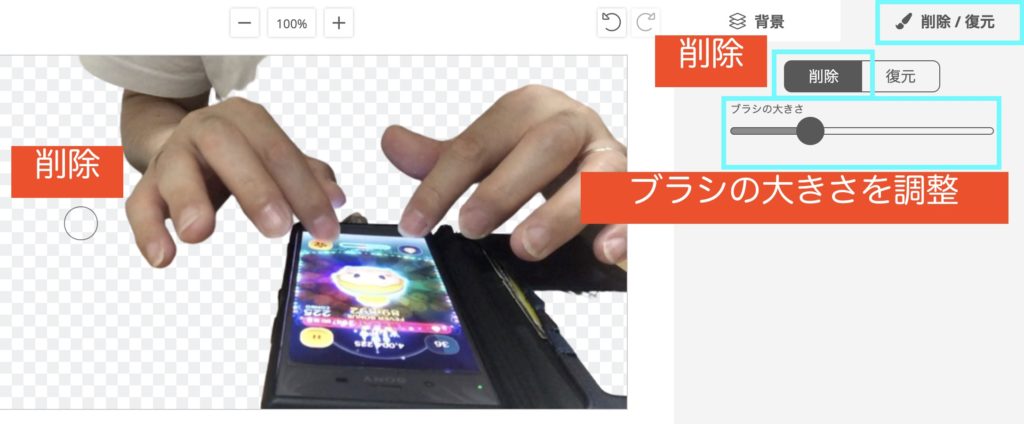
同じく、復元を選び、ブラシの大きさを調整してから対象箇所を復元します
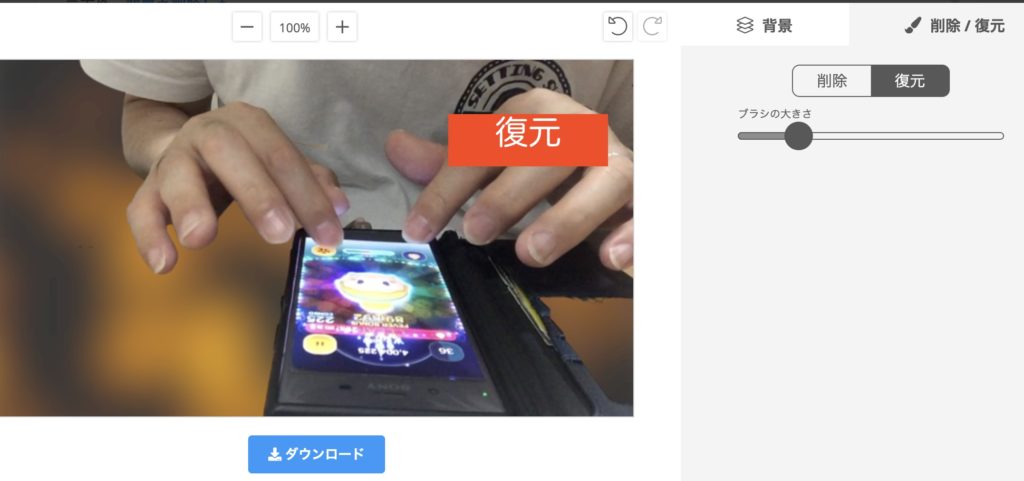
「背景」は必要であれば適宜、自由に変更して「ダウンロード」ボタンをクリックします
PhotoScape X で画像編集
今回はPhotoScape Xを使用して加工します。
インストール for Macはコチラ 使い方概要はさっさんさんのコチラの動画も参考になります。
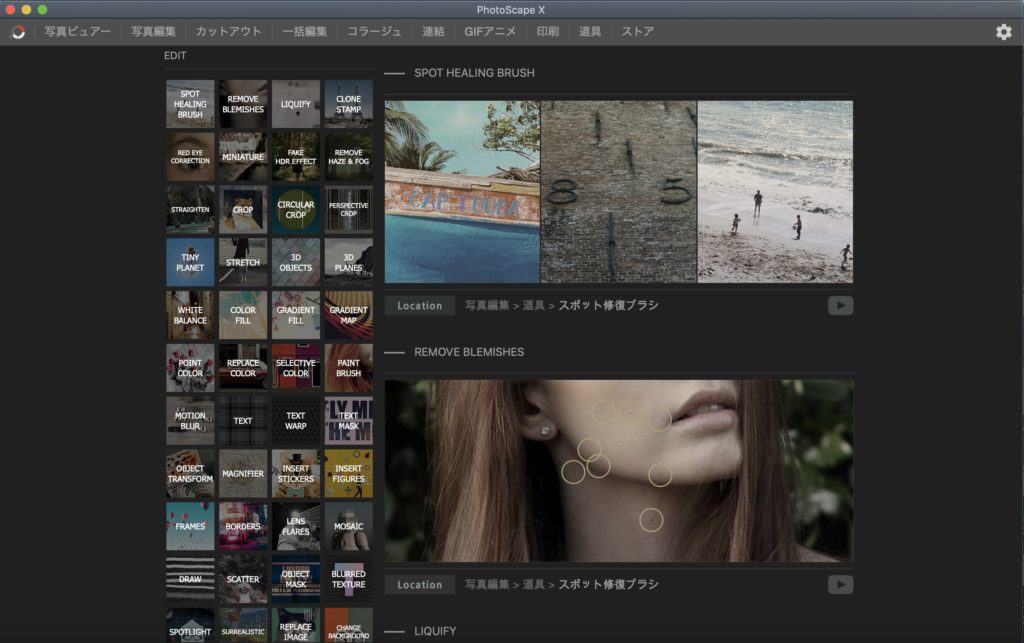
「写真編集」で真ん中の「新規」をクリックします
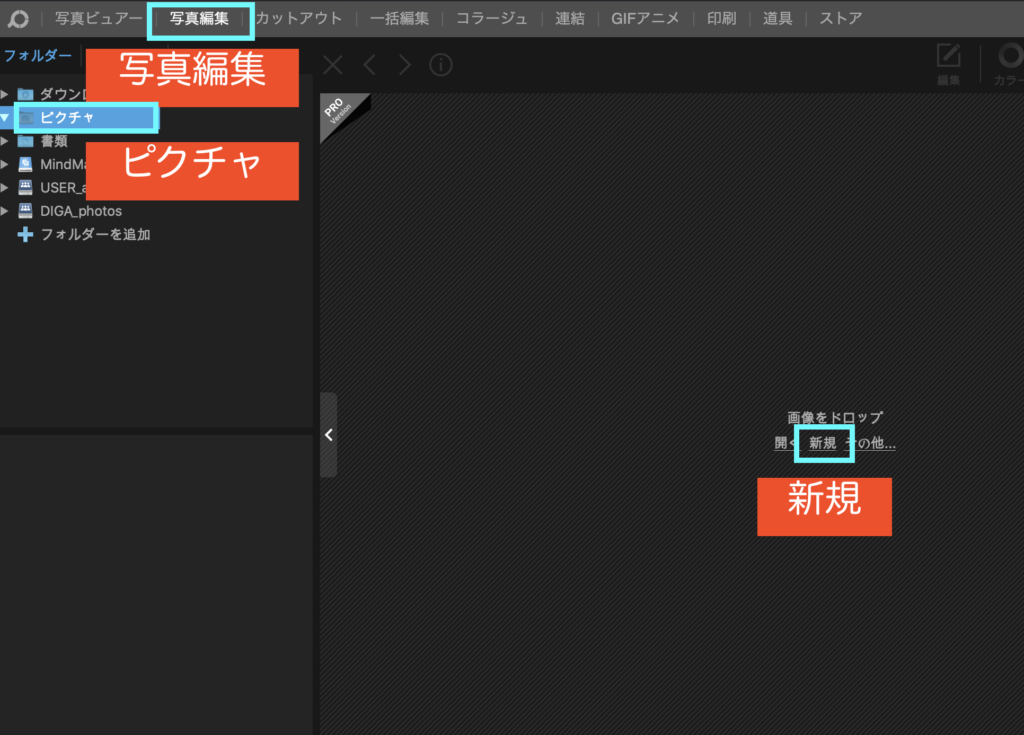
次に表示されたポップアップ画面で、
幅1280
高さ720に設定して
背景を選択します
右上の「挿入」をクリックして、編集したい画像をドラッグ&ドロップします

「Tテキスト」から文字を挿入して、各種効果を使用して、お気に入りのもので装飾していきます
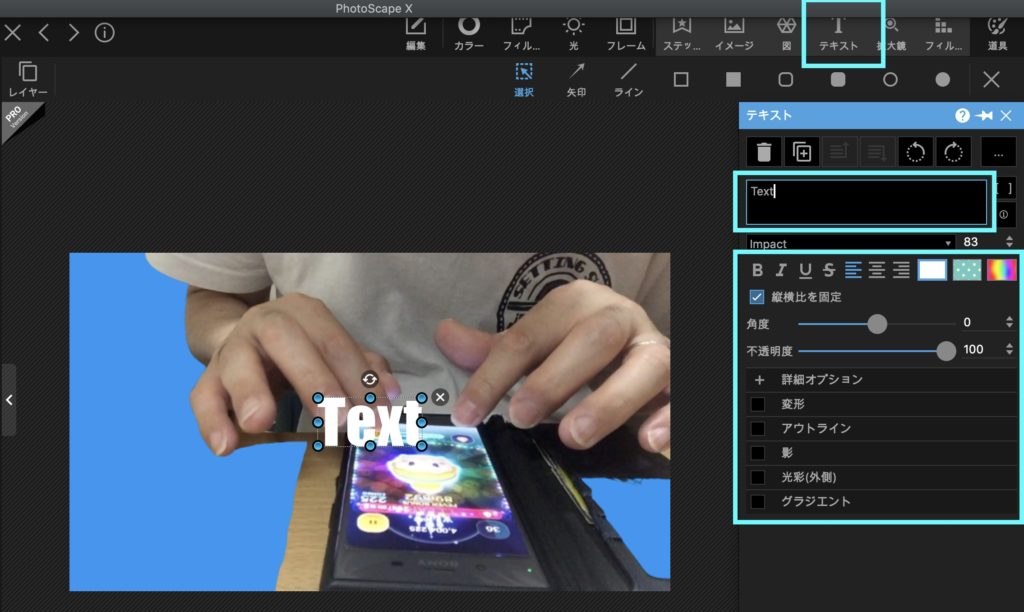
色々な効果を試しながらインパクトのあるものに仕上げます
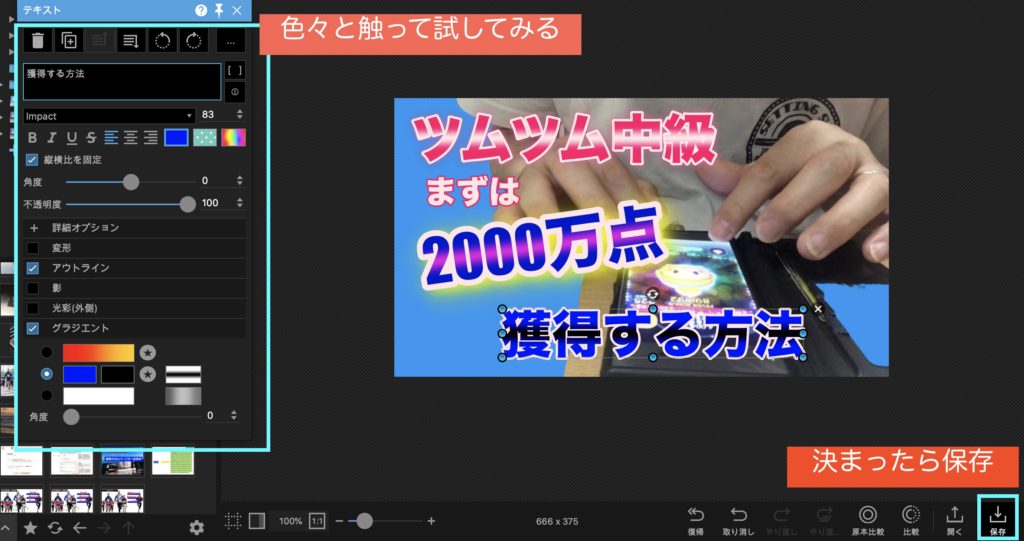
指定したフォルダに保存します

カスタムサムネイルに差し替える方法
自動に生成されるサムネイルを、上で作成した画像に差し替えます。
サムネイル設定画面表示
「動画の編集」をクリックして「詳細」の中の「サムネイル」を表示させます
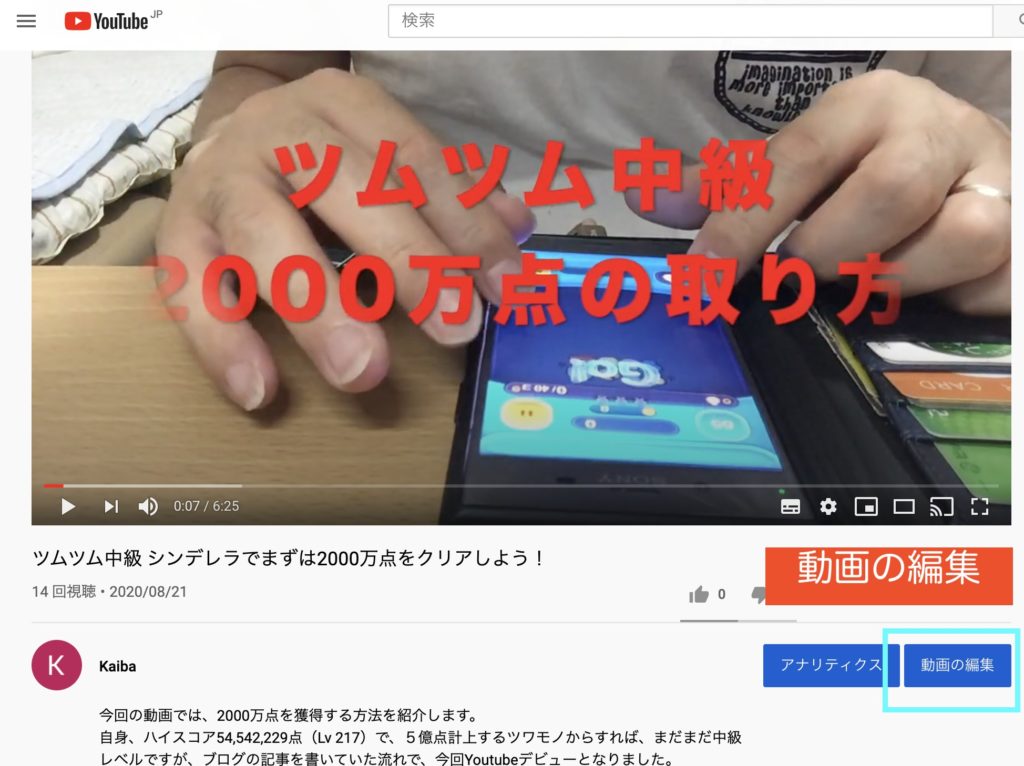
上に出ているサムネイルは自動生成サムネイルです
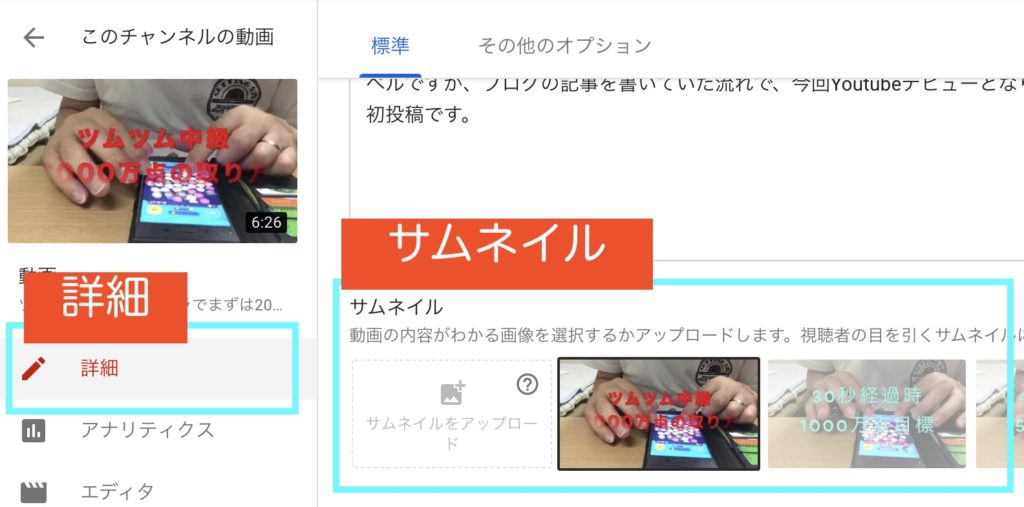
カスタムサムネイル機能の有効化
カスタムサムネイルを貼り付けるには、まず、カスタムサムネイル機能を有効化する必要があります。
「サムネイルをアップロード」の「?」から「確認」を選択
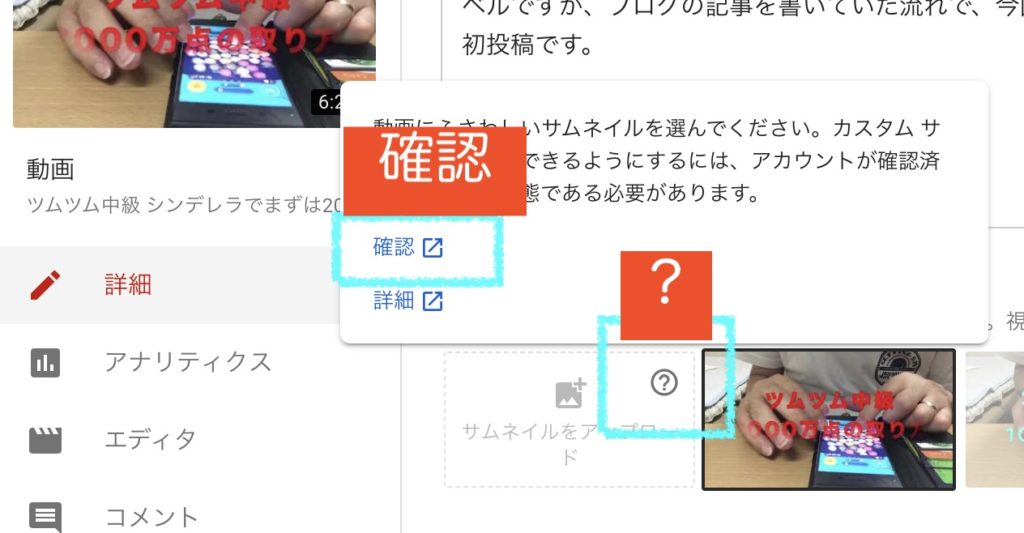
アカウントの確認手順
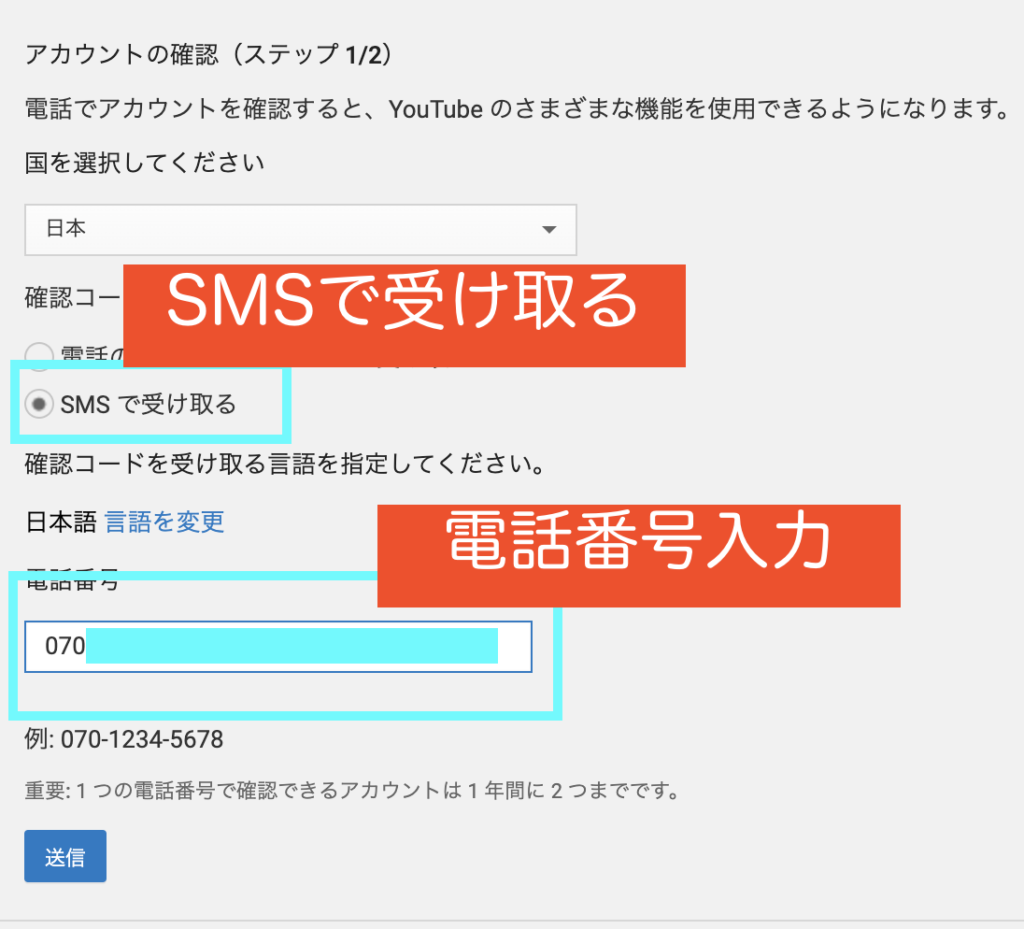
送信ボタンをクリックすると、指定した電話番号に、6桁の確認コードを記したSMSが届くので、画面に従い入力のうえ「確認ボタン」をクリックすると、
「確認済み YouTube アカウントが確認されました」と表示され、有効となります。
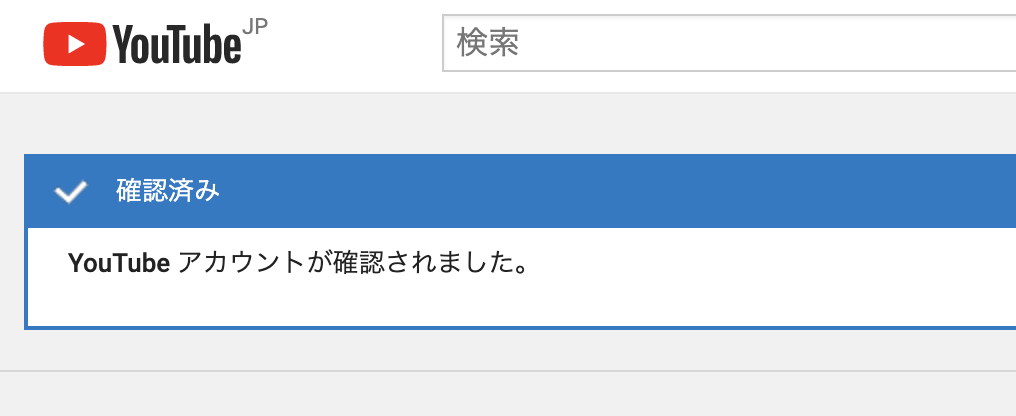
サムネイル差し替え
いよいよ最後に、サムネイルを差し替えます。
サムネイルをアップロードします
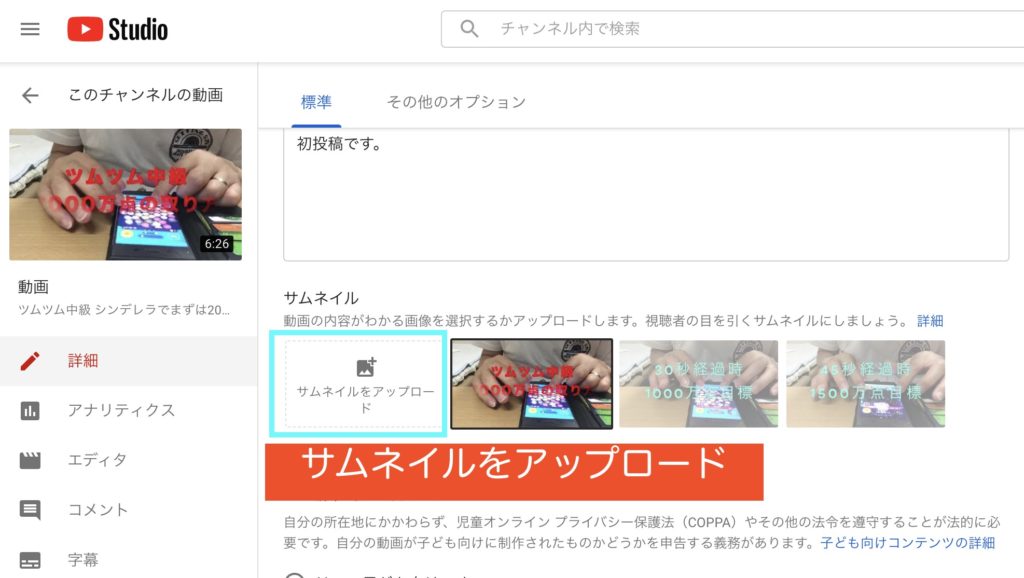
上で作ったカスタムサムネイルを選択します
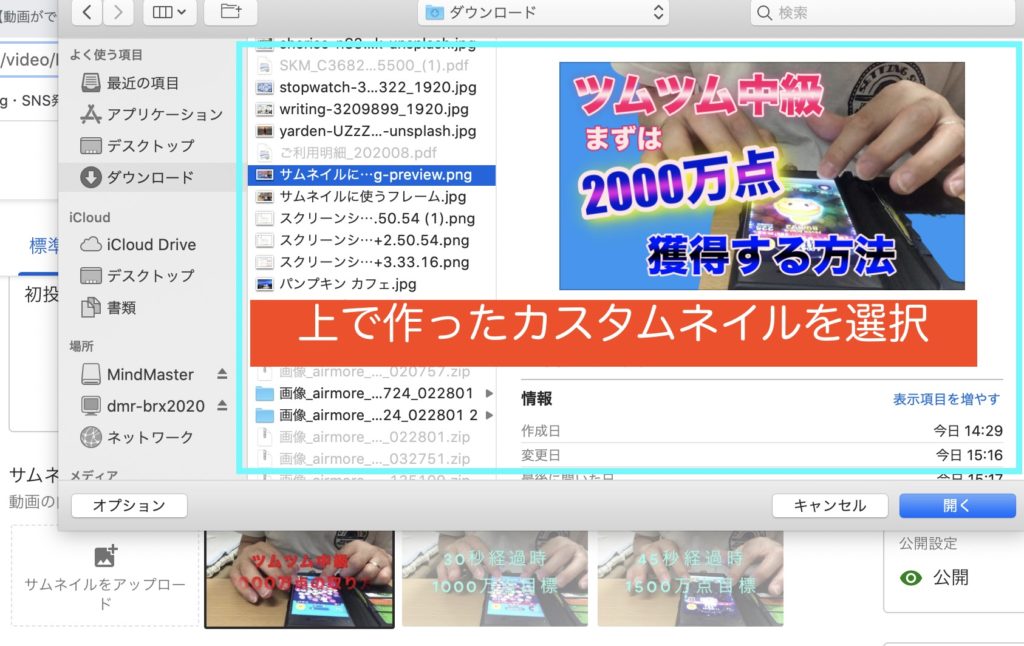
最後に右上の「保存」をクリックして完了です
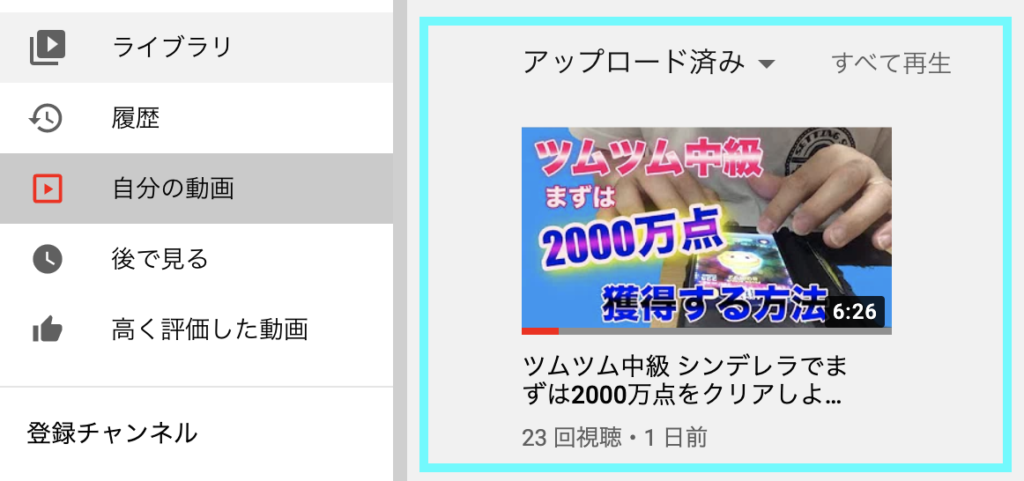








コメント
[…] 【参考記事】【無料】サムネイルをつくってみよう 1|サムつく1 既存のYoutubeサムネイルを見本にしてサムネイルをつくってみる【参考記事】【無料】サムネイルをつくってみよう 2|サムつく2 動画の一コマ画像を取り出してサムネイルをつくってみる […]